Wi-Fi calling not working on Android: Our 9 tried and tested solutions
Tired of dropped calls and missed messages due to poor mobile network coverage? Discover the magic of Wi-Fi calling!
But, what if Wi-Fi calling is not working on your Android device? Fret not, Debugbar got you covered with these nine expert solutions.
Wi-Fi calling: what is it?
Wi-Fi calling is a game-changing feature, allowing you to make calls and send texts using wireless networks instead of mobile ones.
It’s perfect for areas with poor or no cellular coverage, as all you need is a Wi-Fi connection.
Plus, it’s easy on your data usage, consuming just around 1 MB per minute for voice calls and 6-8 MB for video calls.
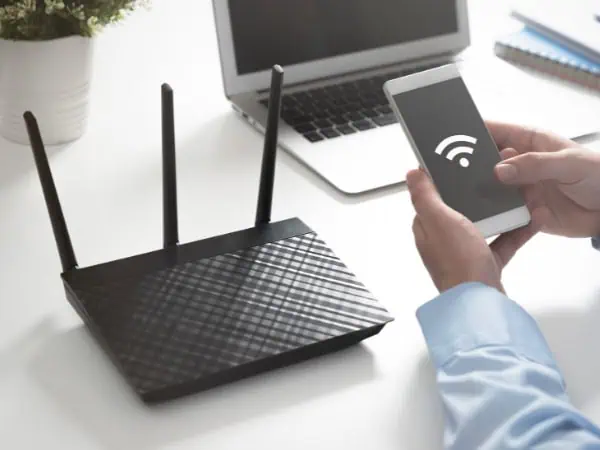
What is Wi-Fi calling not working caused by?
Wondering why your Wi-Fi calling is acting up? There could be several culprits.
It might be:
- A weak Wi-Fi connection
- Issues with your wireless router
- Or an inadvertently disabled Wi-Fi calling feature
- Airplane mode, carrier restrictions, or device compatibility might also play a part
The key is to troubleshoot each possibility and ensure you have the right settings enabled on your Android phone.
Also read : Access iCloud on an Android phone is possible! Our complete method to do so
How to fix Wi-Fi calling not working on Android?
Fear not! Debugbar will explain how you can tackle these potential problems and restore your Wi-Fi calling functionality.
1. Strengthen that Wi-Fi connection
First things first: make sure your phone’s Wi-Fi is enabled. You can easily do this through the quick settings panel, which you can access by swiping down twice from the top of the screen.
Alternatively, head to Settings and navigate to Network & Internet > Wi-Fi.
Look out for any options that might interfere with Wi-Fi functionality, such as hotspot or power-saving modes.
If these aren’t in the panel, you’ll find them in the Settings app.
2. Flip the switch: enable Wi-Fi calling
Make sure Wi-Fi calling is enabled, it won’t work otherwise!
To enable Wi-Fi calling, follow these steps:
- Open the Settings app on your Android device.
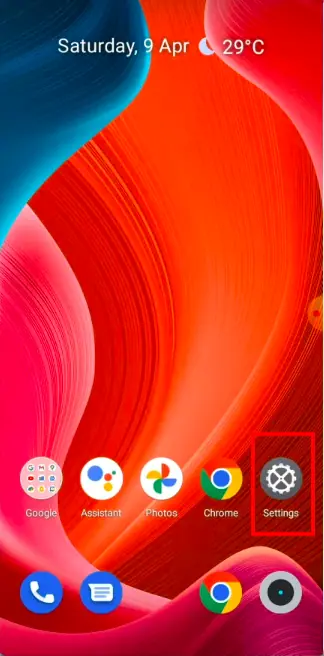
- Tap on Network & Internet, then select Mobile Network.
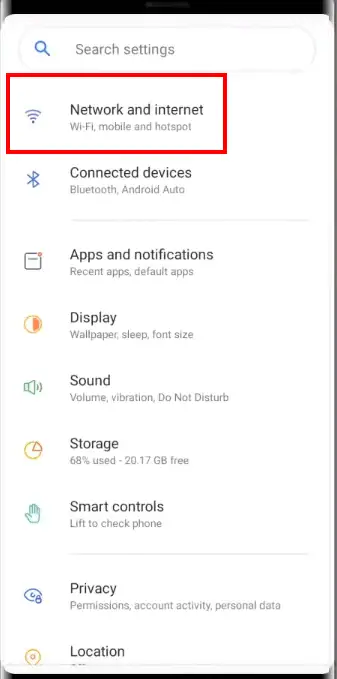
- Finally, toggle the Wi-Fi calling button to activate the feature.
If Wi-Fi calling is already active but still not working, let’s try another method!
3. Compatibility check: phone and carrier support
If you’re still facing issues, the problem may lie with your phone or carrier. Verify if your Android device supports Wi-Fi calling by checking its settings.
Should it be unavailable, that means your phone doesn’t support the feature.
Next, investigate whether your carrier supports Wi-Fi calling. Get in touch with them directly or visit their website for information.
In some cases, certain carriers may not offer the service in specific regions. Check for regional availability before making any changes. And if all else fails? It could be time for a new phone or carrier!
4. Airplane mode to the rescue!
If your phone prioritizes a strong mobile signal over Wi-Fi calling, we have a nifty trick. Give airplane mode a try!
By activating it, you’ll disable all wireless radios, including your connection to the cellular network. Here’s how:
- Turn on airplane mode either by tapping the plane icon in the quick settings panel or via the Settings app under Network & Internet.
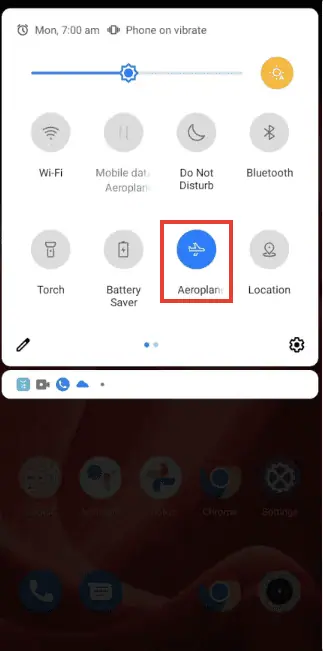
- Now, enable Wi-Fi by using the quick settings panel or by navigating to Settings > Network & Internet > Wi-Fi.
- Your phone should automatically switch to Wi-Fi calling. This mode can resolve various network-related issues, and enabling it temporarily might fix your Wi-Fi calling troubles.
Don’t forget to turn off the mode when leaving Wi-Fi coverage – you wouldn’t want to miss any important calls or texts!
5. Stay up-to-date: update your Android software
Keeping your software up-to-date is crucial for a seamless phone experience. Updates often fix existing bugs, including those that affect Wi-Fi calling.
To check for and install updates, follow these steps:
- Open the “Settings” app on your Android phone.
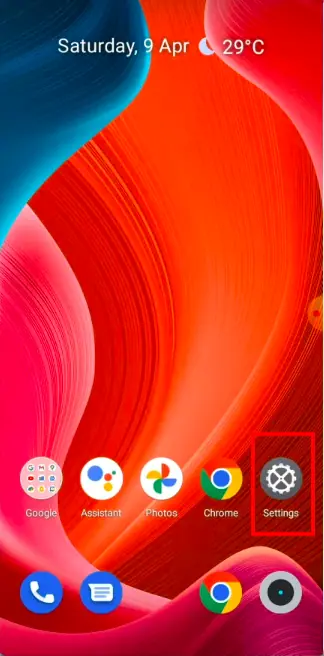
- Tap on “System“. (If you’re using an older device, you may need to tap on “About phone” instead.)
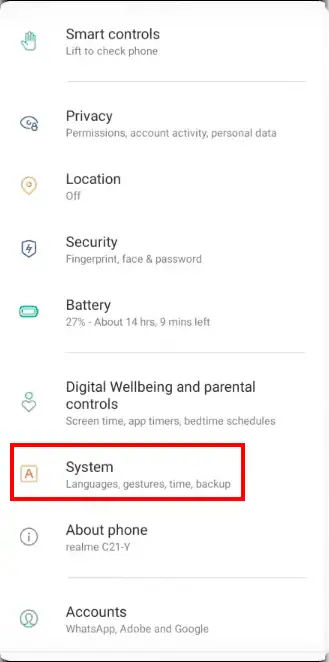
- Look for “Updates” or “System update“, which are usually found under the “Advanced” menu.
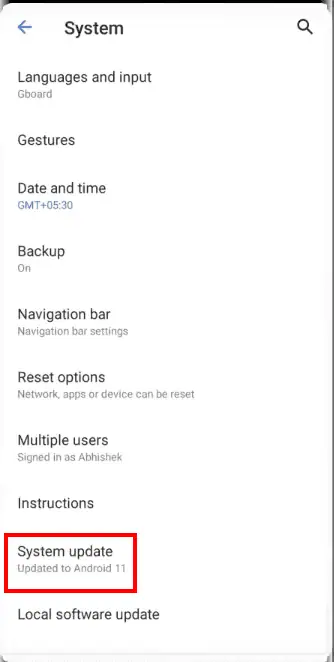
- Select “Check for updates“.
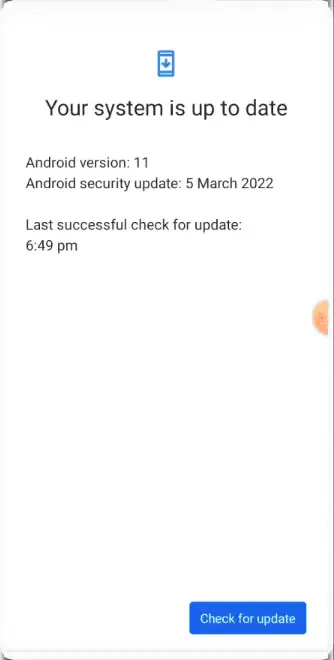
- If any new updates are available, install them.
Regular software updates not only improve overall functionality, but also enhance your device’s performance and security.
6. The classic duo: Restart both router and phone
Sometimes, simply restarting your router and phone can magically fix Wi-Fi calling woes. Below is a step-by-step guide to help you troubleshoot the issue:
- Turn off your Android phone by holding down the Power button and selecting “Power off” or “Restart“.
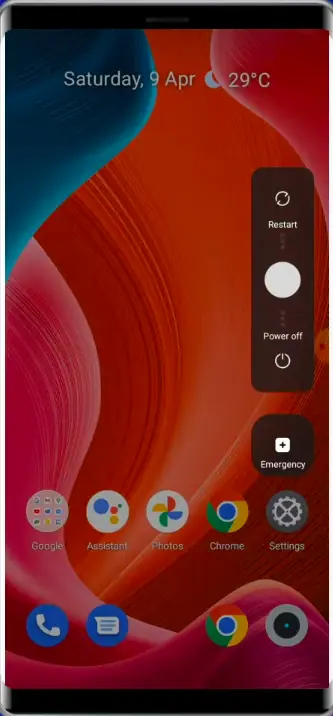
- Unplug your router and wait for at least 30 seconds before plugging it back in.
- Wait for the router to fully power up and display a stable Wi-Fi signal.
- Turn your phone back on and enable Wi-Fi calling.
- Test if the Wi-Fi calling issue is resolved.
If you have a Samsung device, give this alternative restart method a try: simultaneously press and hold the Volume Down and Side/Bixby buttons until your phone restarts. Restarts can often fix temporary glitches or errors related to network connectivity.
7. SIM card cleanup and reinsertion
Having tried all the previous solutions, and Wi-Fi calling still not working? A SIM card reset might just be the fix you need.
Here’s how to remove, clean, and reinsert your SIM chip:
- Turn off your Android (Samsung, Archos…) phone.
- Locate a small hole on the side of your device.
- Straighten a paperclip and gently insert the pointed end into the hole.
- Press firmly yet gently to eject the SIM card tray.
- Gently clean your SIM chip with a microfiber cloth.
- Carefully place the SIM back into the tray, aligning it correctly with its respective shape.
- Reinsert the tray into your phone, avoiding excessive force during this process.
- Power on your phone.
Once done, check if you’ve received any configuration settings from your carrier for Wi-Fi calling by opening the Settings app and verifying if Wi-Fi calling is functioning correctly.
Seldomly, network connectivity issues can be fixed simply by removing and reinserting the SIM.
If you’re still experiencing problems, try restarting your phone and reinserting the SIM card after traveling or switching to a different cellular network.
8. Explore new horizons: try a different Wi-Fi network
If your Wi-Fi calling issues persist, there’s a chance that your home network settings or router configuration might be preventing the calls.
To test this, connect to another Wi-Fi network, such as at work or a friend’s place, and see if it resolves the issue.
If everything works fine on another network, your router is most likely the culprit. Access its settings panel to look for options that block Wi-Fi calls and disable them.
If the problem persists, you can reach out to your Internet Service Provider (ISP) for support or consider investing in a new router.
Extra tip: When using a different Wi-Fi network, also try connecting to a 2.4 GHz frequency band instead of the 5 GHz band; this might improve Wi-Fi calling performance.
9. The ultimate solution: Reset your network settings
If you’ve exhausted all other options and Wi-Fi calling still isn’t working, it’s time to consider resetting your device’s network settings.
This step will reboot all your wireless, mobile, and Bluetooth settings.
Before you proceed, remember that this action cannot be undone, so it’s essential to be certain this is the route you want to take.
Here’s how to reboot your network settings:
- Open the Settings app on your Android device (Samsung, Motorola…).
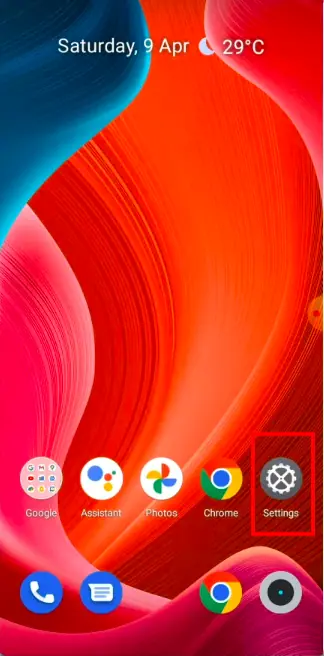
- Navigate to Network & Internet.
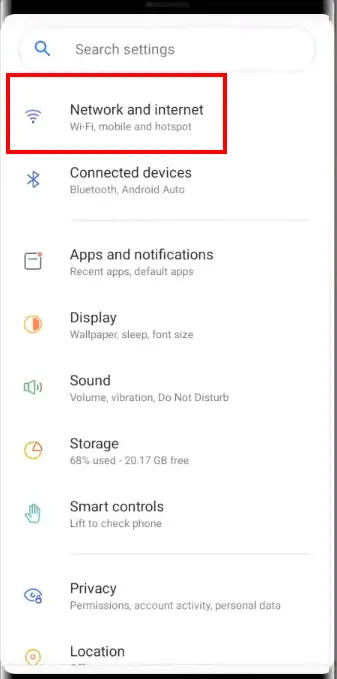
- Tap on “Reset Wi-Fi, mobile & Bluetooth” or “Network settings reset“.
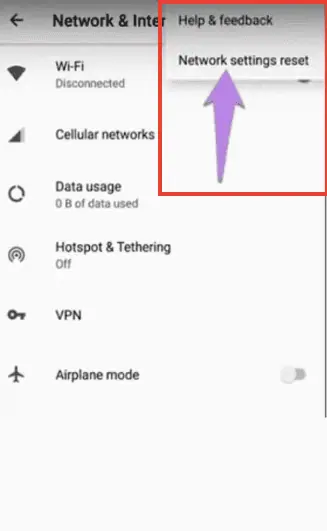
- Finally, confirm by hitting “Reset settings” or “Reset“.
After resetting your network settings, enable Wi-Fi calling by following the steps mentioned in solution number two above. Although this step may seem drastic, it could resolve any lingering network issues affecting Wi-Fi calling.
The key points to remember when Wi-Fi calling isn’t working on your Android
Now that you’re armed with various solutions for fixing Wi-Fi calling issues on your Android device, let’s recap the essential takeaways:
- Ensure a strong Wi-Fi connection and compatible router settings
- Enable Wi-Fi calling on your phone
- Confirm that both your Samsung phone and carrier support Wi-Fi calling
- Keep your phone’s software updated
- Use airplane mode to force Wi-Fi calling when necessary
Say goodbye to dropped calls and poor network coverage — your Wi-Fi calling experience should now be seamless and hassle-free!