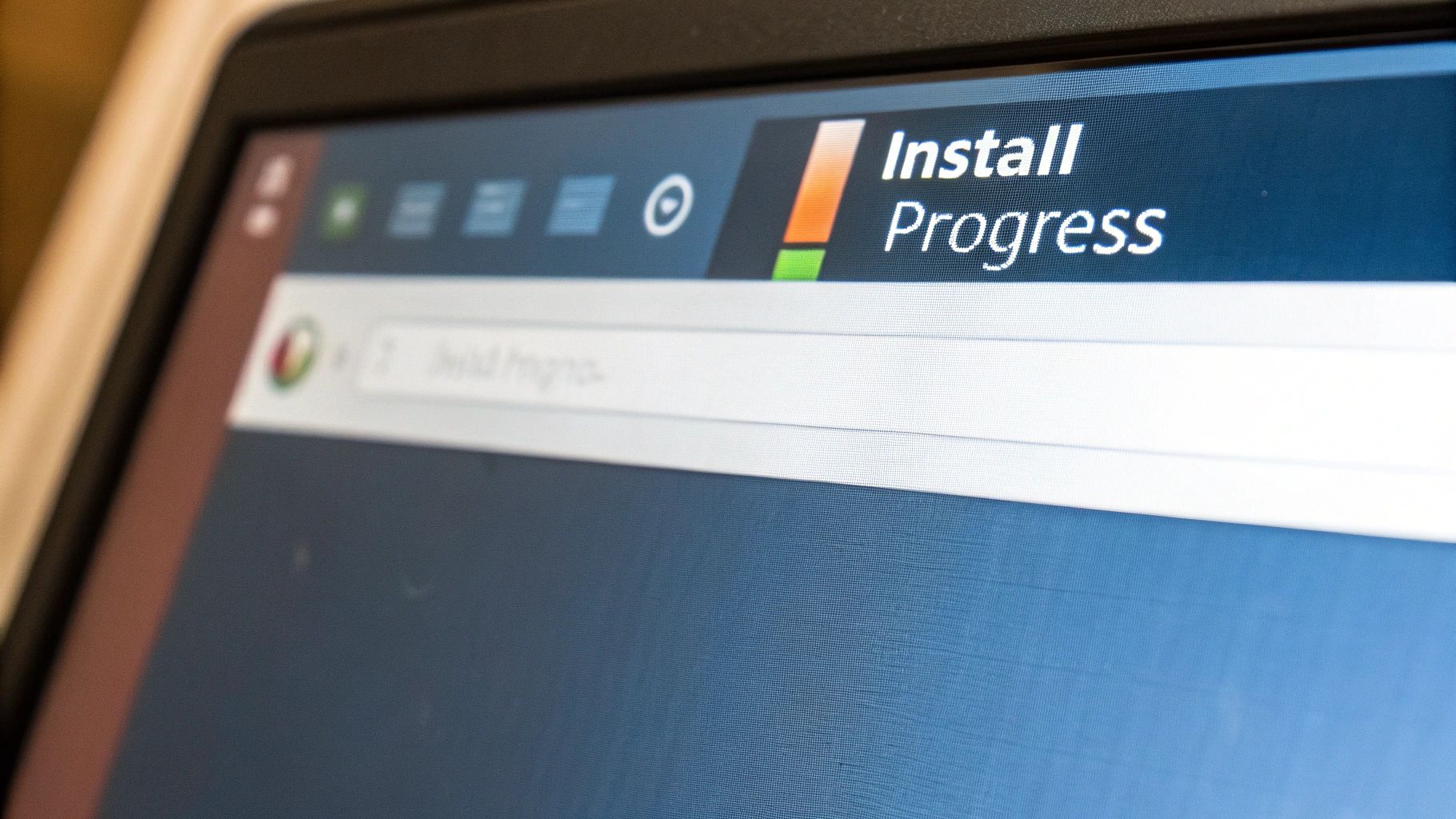How to Install Linux Ubuntu: A Complete Step-by-Step Guide for Beginners
Understanding Ubuntu: What You Need to Know Before Installing
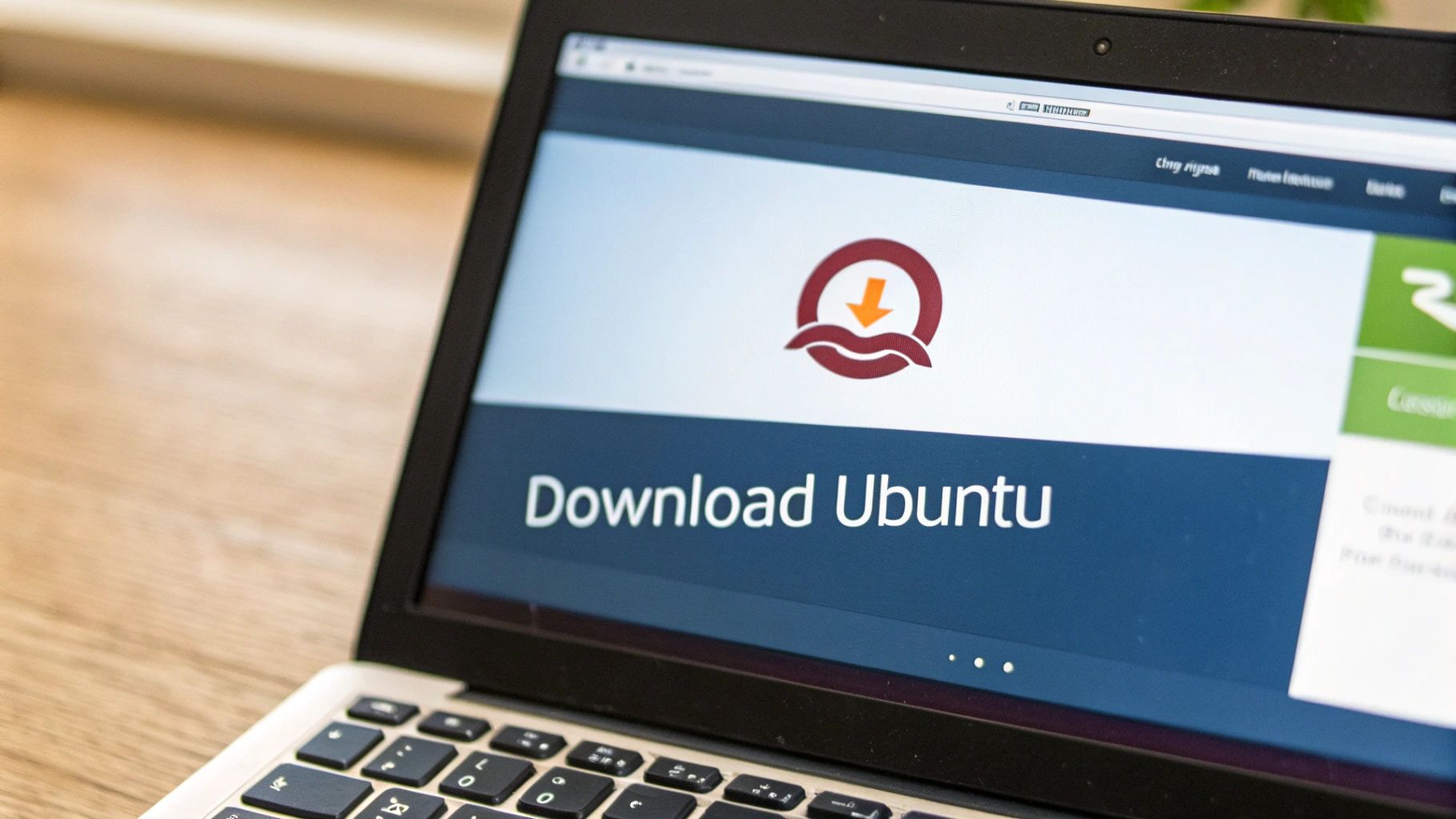
When getting started with Linux Ubuntu, having a clear understanding of the basics makes installation and setup much smoother. Let's look at what makes Ubuntu stand out and what you need to consider before installing it.
Why Choose Ubuntu?
Ubuntu shines as an excellent entry point into Linux thanks to its clean, simple interface that new users can quickly grasp. The built-in Software Center makes installing programs a breeze – just search, click, and install. When you need help, Ubuntu's large community provides extensive support through forums and documentation.
The numbers show Ubuntu's strong position in the Linux world. It holds 33.9% of the Linux market share, with two million websites running on Ubuntu servers. The US leads in Ubuntu adoption, followed by Germany with 256,845 websites using the operating system. For more details, check out these Linux usage statistics. This large user base means you'll always find help when needed.
System Requirements and Versions
Before installing Ubuntu, check that your computer meets the basic requirements. This prevents performance issues down the line.
Here's what you need:
- RAM: At least 4GB, though 8GB or more works best for running multiple programs
- Storage: 25GB minimum free space for the basic installation
- Processor: A 64-bit CPU for current Ubuntu versions
Ubuntu comes in two main versions – pick the one that fits your needs. Long Term Support (LTS) releases get updates for five years, making them ideal for stability. Regular releases come every nine months with the newest features but shorter support. Think about whether you want rock-solid reliability or the latest capabilities when choosing your version.
Taking time to check hardware compatibility and pick the right Ubuntu version sets you up for success. With these basics covered, you're ready to move forward with installation.
Preparing Your System for a Successful Ubuntu Installation
Installing Ubuntu Linux successfully starts with good preparation. The right setup makes a huge difference in avoiding problems during installation. Let's walk through the key steps you need to take beforehand.
Backing Up Your Data: A Crucial First Step
Nothing is more important than protecting your files before making major system changes. Think of backing up as insurance – it keeps your important data safe if anything goes wrong during installation. Copy everything valuable to an external drive or cloud storage before you begin.
BIOS/UEFI Settings: The Gateway to Installation
Your computer's BIOS or UEFI settings control how it starts up and recognizes installation media. You'll need to go into these settings and enable booting from USB or DVD, depending on how you plan to install Ubuntu. To access these settings, press a specific key during startup – usually Del, F2, or F12. Check your computer's manual to find the right key.
Partitioning Your Drive: Creating Space for Ubuntu
Drive partitioning means splitting your hard drive into separate sections. This creates dedicated space for Ubuntu, especially if you want to keep another operating system too. GParted helps you safely resize partitions and set up the space Ubuntu needs. Taking time to plan your partitions now prevents headaches later.
Choosing the Right Installation Media: USB vs. DVD
You need bootable media containing the Ubuntu installer – either a USB drive or DVD. Most people prefer USB drives since they're faster and reusable. Download Ubuntu from the official site, then use Rufus or Etcher to create your bootable USB drive. Data shows 75% of users do fresh installs while 15% choose minimal installations. See more stats on the Ubuntu blog.
Verifying Downloads: Ensuring Integrity
Before installing, always check that your Ubuntu download is complete and untampered. Compare the checksum of your downloaded file against the official one on Ubuntu's website. This quick verification step ensures you're installing a genuine copy of Ubuntu. Once you've completed these preparations, you're ready for a smooth installation process.
Navigating the Installation Process Step by Step
Now that your system is ready, let's walk through installing Ubuntu Linux step by step. I'll explain each part of the process clearly so you can make informed choices along the way.
Booting From the Installation Media
First, restart your computer and access the Boot Menu by pressing the appropriate key (usually Del, F2, F10, F12, or Esc) during startup. Choose your USB drive or DVD from the menu and press Enter. This will start the Ubuntu installer.
Choosing Your Language and Keyboard Layout
The installer will first ask you to pick your language and keyboard layout. Take a moment to select options that match your preferences – these settings will carry over to your installed system. Click "Continue" when ready.
Selecting the Installation Type
You'll see two main installation options. The "Normal installation" includes Ubuntu plus common applications most people use. For a basic system with fewer pre-installed programs, choose "Minimal installation". This gives you more control over which software to add later.
Connecting to a Network (Optional)
While not required, connecting to the internet during installation lets you download updates and extra software packages right away. You can always set up networking after installation if you prefer to skip this step.
Partitioning Your Disk
This critical step determines how Ubuntu will use your hard drive space. New users should pick "Erase disk and install Ubuntu" for simplicity. More experienced users can select "Something else" for custom partitioning, which enables dual-boot setups.
Recent data shows Ubuntu 22.04 LTS is the most popular version, used by 47.817% of Ubuntu installations. Many prefer these Long Term Support (LTS) releases for their proven stability. See the full statistics here.
Setting Your Time Zone
Next, choose your time zone to ensure accurate system time. You can click your location on the map or search for your city name.
Creating Your User Account
Now you'll set up your main user account by entering your name, computer name, username, and password. Pick a strong password since this account will have administrative access to your system.
Completing the Installation
The installer will now copy files and configure your system. This may take 15-30 minutes depending on your computer's speed. When finished, restart your computer when prompted. You'll then see the Ubuntu login screen – congratulations on your new Linux system!
Customizing Your Ubuntu Experience for Peak Performance
Now that you've installed Ubuntu, it's time to make it your own. A fresh install is just the beginning – with some thoughtful customization, you can create a setup that perfectly matches how you work. Let's explore the key ways to optimize your system's performance and personalize your workspace.
Optimizing Your System for Speed and Efficiency
Even a fresh Ubuntu install has room for improvement when it comes to speed. One of the biggest impacts comes from managing your startup applications. Take a few minutes to review and disable unnecessary programs that automatically launch at boot – you'll notice faster startup times right away.
If you're working with limited system resources, consider switching to a lighter desktop environment. Options like XFCE or LXDE use much less memory than the standard GNOME desktop, giving you better performance for your daily tasks.
Installing Essential Drivers for Optimal Hardware Performance
While Ubuntu handles most hardware automatically, getting the right drivers makes a real difference in performance. This is especially true for graphics cards – if you have an Nvidia GPU, installing the proper drivers through Ubuntu's Additional Drivers tool can significantly improve graphics performance and stability.
Expanding Your Software Library with Repositories
Ubuntu's software repositories give you access to thousands of free applications. The Ubuntu Software app makes it easy to browse and install programs with a few clicks. For even more options, you can add Personal Package Archives (PPAs) to get the latest versions of your favorite software.
Desktop Customization for Productivity and Personalization
Your desktop setup directly affects how efficiently you work. Ubuntu lets you adjust everything from themes and icons to the placement of your dock and panels. For example, adding Dash to Dock gives you quick access to frequently used apps.
Looking for a better terminal experience? The new Ghostty terminal offers excellent speed and native Ubuntu integration, making it worth considering as an alternative to the default terminal app.
Exploring Further Customization Options
The customization possibilities in Ubuntu go much deeper. Try installing GNOME extensions to add new features to your desktop. For command-line users, shells like Zsh or Fish offer powerful features beyond the basic bash shell. Each small change helps build a system that works exactly the way you want it to.
Overcoming Common Installation Challenges
Installing Linux Ubuntu is usually straightforward, but you may encounter some hiccups along the way. Learning how to identify and fix common issues will help ensure you can complete the installation successfully. Let's explore the typical challenges and their solutions.
Diagnosing Installation Problems
When something goes wrong during installation, the first step is to identify exactly what's happening. Pay close attention to any error messages or unusual behavior – these clues will help pinpoint the source of the problem. Much like a mechanic diagnosing car trouble, having specific details about what's not working makes finding the right fix much easier.
Troubleshooting Common Issues and Their Solutions
Here are the most frequent installation problems you might face and how to resolve them:
-
Boot Device Not Found: If your computer can't find the installation media, check your BIOS/UEFI settings to confirm you're booting from the right device. Double-check that you created your USB installer correctly – sometimes simply making a fresh bootable drive fixes the issue.
-
Installation Freezing: When the installer stops responding, it often points to hardware compatibility issues. Try running a minimal installation without extra software to reduce system demands. You should also verify that your computer meets Ubuntu's basic requirements for RAM and processing power.
-
Partition Problems: Setting up disk partitions incorrectly can block installation, especially for dual-boot systems. Make sure you've set aside enough space for Ubuntu and properly marked your existing partitions. The GParted tool provides a user-friendly way to manage partitions safely.
-
Display Issues: Many users run into problems with graphics drivers, particularly on newer hardware. After installing Ubuntu, use the built-in Additional Drivers tool to find and install the right drivers for your system.
Seeking Help From the Ubuntu Community
If you get stuck after trying these fixes, remember that thousands of Ubuntu users are ready to help. The official forums and support sites have solutions for nearly every installation challenge. When asking for help, include specific details about your problem, error messages, and hardware setup. This helps other users give you the most relevant advice for your situation.
Essential Post-Installation Steps for a Secure and Efficient System
A fresh Ubuntu installation needs several key steps to become a secure, high-performing system. Let's walk through the essential setup tasks that will help protect your data and optimize your workflow.
Updating Your System
Just like your phone needs regular updates, keeping Ubuntu current is vital for security and stability. Start by opening a terminal and running these basic update commands:
sudo apt update(Gets the latest package information)sudo apt upgrade(Installs available updates)
This ensures you have the newest security patches, bug fixes and software improvements installed and ready to go.
Setting Up a Firewall
A firewall helps protect your system by controlling network access. Ubuntu includes UFW (Uncomplicated Firewall), which is easy to set up with just two commands:
sudo ufw enablesudo ufw status(Checks that it's running)
From there, you can adjust the settings to allow specific services you need, like web servers that require port 80 access.
Installing Essential Software
Now it's time to add the programs you'll actually use. The Ubuntu Software Center makes it simple to find and install apps like LibreOffice for documents or Firefox for browsing. You can also use the terminal – here's how to get Chrome:
wget -q -O - https://dl-ssl.google.com/linux/linux_signing_key.pub | sudo apt-key add -sudo sh -c 'echo "deb [arch=amd64] http://dl.google.com/linux/chrome/deb/ stable main" >> /etc/apt/sources.list.d/google-chrome.list'sudo apt updatesudo apt install google-chrome-stable
Configuring Backups
Don't risk losing your important files – set up automatic backups right away. Déjà Dup works great with cloud storage services like Google Drive and Dropbox. Schedule regular backups of your documents, photos and settings so you're protected if anything goes wrong.
Monitoring System Performance
Keep an eye on how your system is running with the built-in System Monitor. This shows you real-time data about CPU usage, memory and disk activity. Regular checks help you spot potential issues early – like programs using too many resources – before they become real problems.
These setup steps create the foundation for a reliable, secure Ubuntu system that's ready for real work. Once completed, you'll have a properly configured computer that's both protected and personalized for your needs.
If you're developing web applications on Ubuntu, tools like DebugBar can help streamline your workflow by providing detailed insights for debugging and optimization.