How to update Google Chrome?
Google Chrome has established itself as one of the most popular browsers on the market thanks to its user-friendly interface and wide range of features.
However, it’s important to keep your browser up to date so you can benefit from the latest security patches and enjoy the best browsing experience possible.
Is your Chrome browser not updating? Want to know if you have the latest update installed on your device? Then the following will interest you.
Why is it important to make sure Chrome stays up to date?
Keeping your Chrome browser up to date is important because it allows you to:
- Get the latest security patches;
- Enjoy the best browsing experience possible;
- Stay productive and work safely.
So you can see that the benefits of having an up-to-date web browser are not negligible. Therefore, it is important to remember to check that your Google Chrome is up to date.
How do I check if my Chrome version is up to date?
To check if your browser is up to date, it’s very simple, you just have to:
- Open Chrome, and click on the three dots at the top right of the screen,
- Place your mouse on the “Help” section,
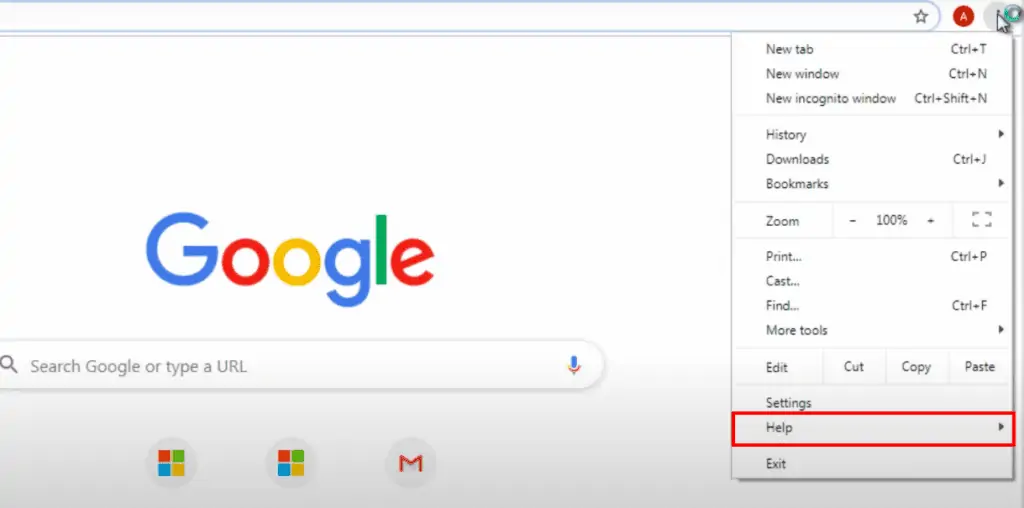
- Select “About Google Chrome“,

- Check if your version is the last one.
You can also search for available updates by going to chrome://settings/help in the address bar of your browser.
If you don’t see this option, then it means you’re on the latest version.
Chrome is not up to date for you? Don’t worry, updating is very easy.
How to update Chrome?
Normally, Chrome is updated automatically. However, it may happen that your browser has not been updated. This may be the case if you haven’t closed Chrome for a long time.
If this happens to you, don’t panic. Updating Chrome is very simple. We will see how to do it:
- On your computer (Windows, Linux or Mac),
- On your android smartphone,
- On your iPhone.
1) Update Chrome on your computer
To update Chrome on your computer (PC or Mac) there is nothing complicated, you just have to follow these few steps:
- Open Google Chrome on Windows, Linux or MacOs,
- Click on the menu (the three dots in the upper right corner of your screen),
- Go to “Help“,
- Click on “Update Google Chrome” if it appears. If it doesn’t appear then you are up to date 😉
- If an update is available, click on “Update“.
5.1 Go to “Help“, then “About Google Chrome” as shown in the image below:
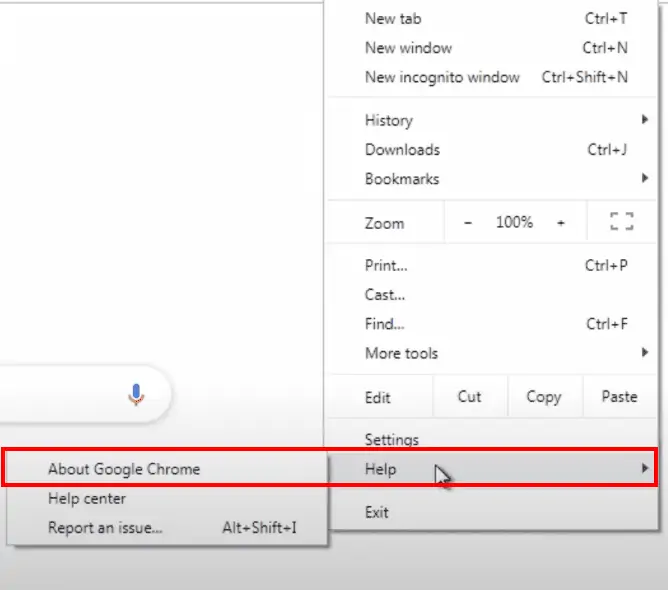
5.2 If an update is available, it will download and install automatically.

- Once the update is installed, restart your browser.
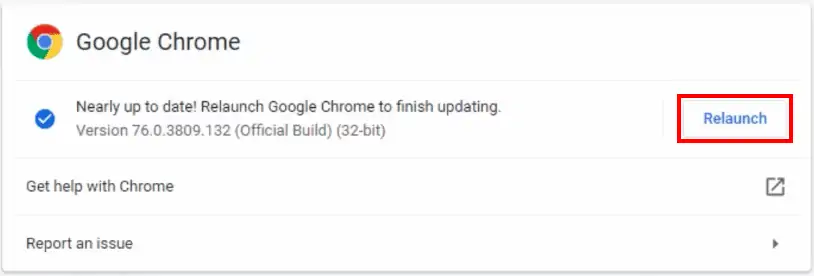
2) Update Chrome on Android
To update Google Chrome on your Android smartphone, you must go to the Play Store. Once on the platform, follow these steps:
- Tap on your profile icon in the upper right corner of the screen,
- Go to “Manage my apps“,
- In the “Updates” tab, look for Chrome,
- If an update exists, press “Update“.
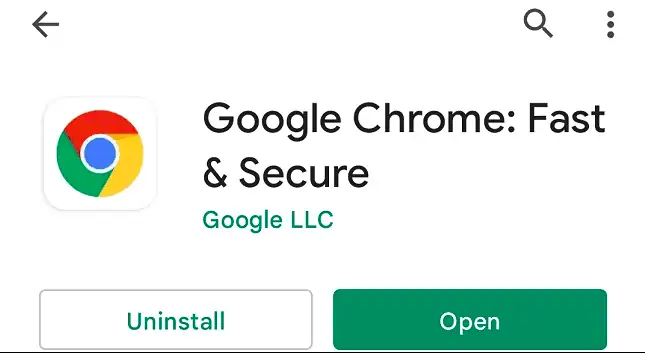
If you don’t see this option, it means that you have the last version.
3) Update Chrome on iOs (Apple’s iPhone & iPads)
For iOS (iPhone & iPad) users, updates are also done via the App Store. Here is how to download the new version of Chrome:
- Open the App Store application,
- Tap on the profile icon in the upper right corner,
- Search for Chrome in the list of available updates,
- If an update is available, tap on “Update”.
Again, if you don’t see this option, it means that the latest update is already installed.
The Google Chrome update in brief…
As we’ve seen, keeping your Chrome web browser up to date is essential to taking full advantage of its potential and getting a better experience while browsing the Internet.
Whether you use Chrome on your computer (Linux, MacOs, Windows…) or on your cell phone (Android, iOS…), it’s very easy to check if you have the latest version installed and update it if necessary. So don’t wait any longer and make sure your browser is always up to date!