How to Uninstall Cygwin on Windows? The Best Methods to completely Get Rid of This Tool
You installed Cygwin on your Windows PC to benefit from a Linux environment, but now you want to completely uninstall it? Don’t panic, there are several simple and effective methods to totally remove this program from your operating system.
Whether you installed Cygwin a long time ago and no longer use it, or you finally prefer to use other tools, Debugbar has prepared a small guide to cleanly get rid of this software in a few clicks.
Uninstall Cygwin with the Windows Control Panel
The most classic method to uninstall a program on Windows is to go through the Control Panel. Here’s how to do it for Cygwin:
- Go to Control Panel > Programs > Programs and Features.
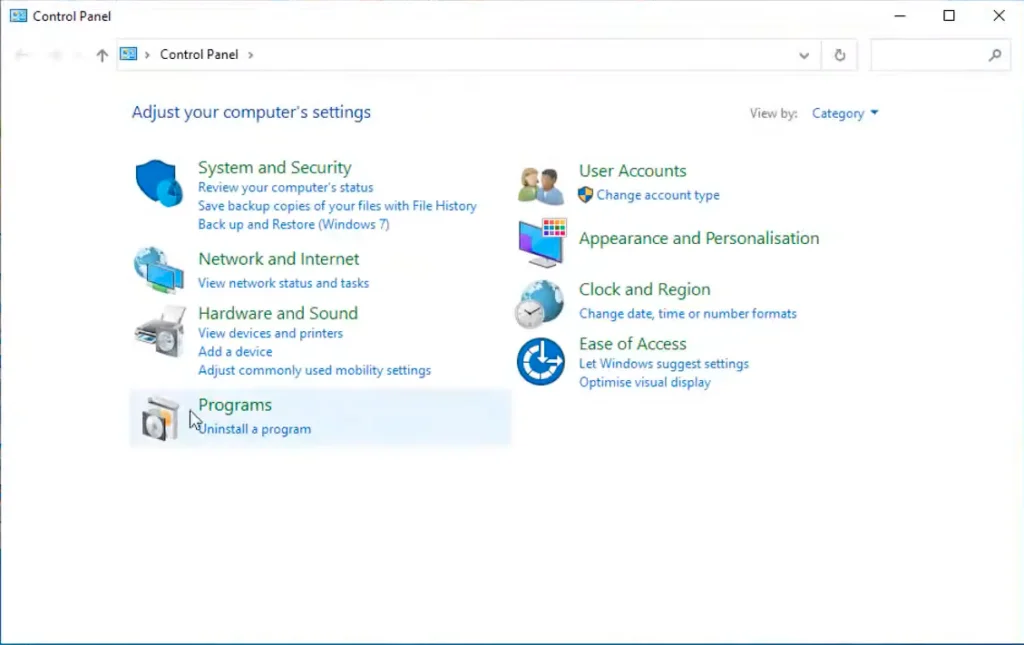
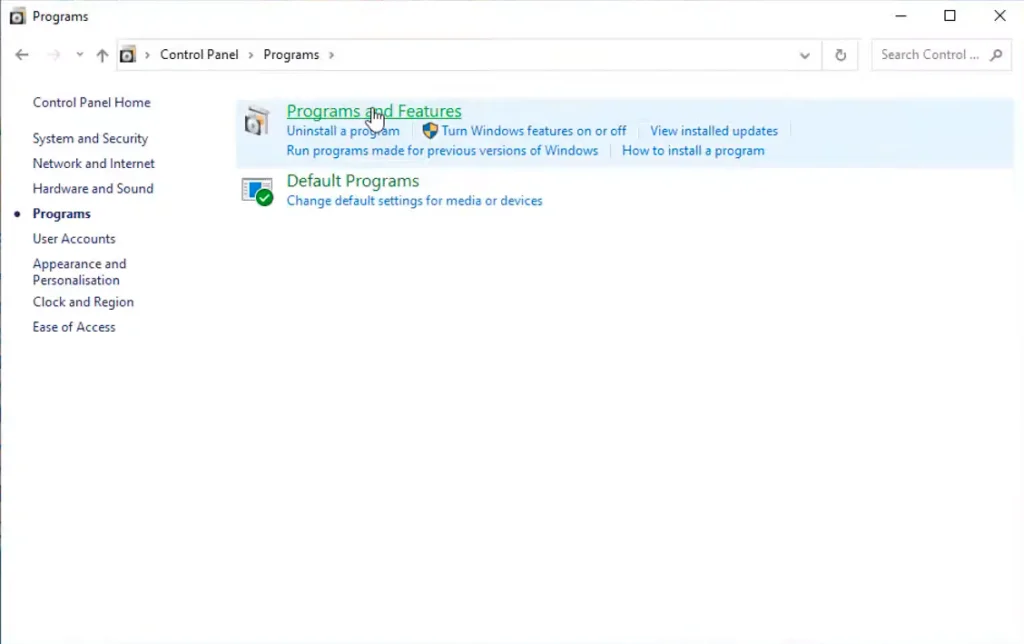
- In the list of installed applications, locate Cygwin.
- Right-click on it and choose “Uninstall“.
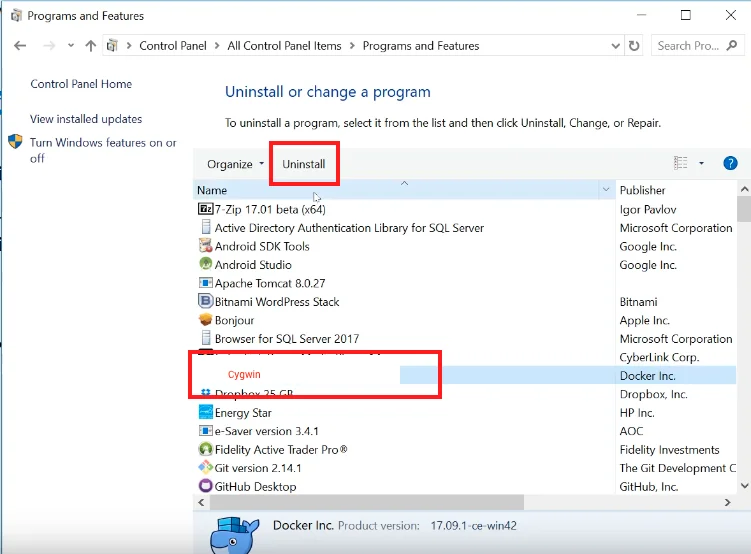
- Follow the on-screen instructions to complete the uninstallation.
Next, you’ll need to clean up any remaining Cygwin files because, during its installation and use, the software may have left traces in the Windows registry. To remove them:
- Open the Run window by pressing the Windows + R keys, then type regedit to open the Registry Editor.
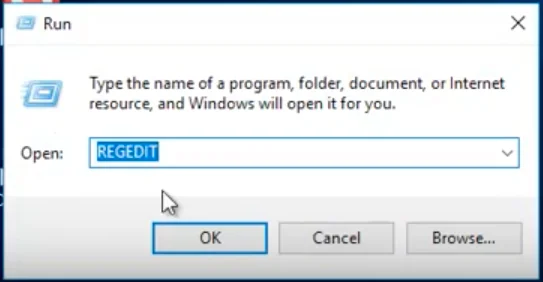
- Use the search function (Ctrl + F) to find directories containing “Cygwin”.
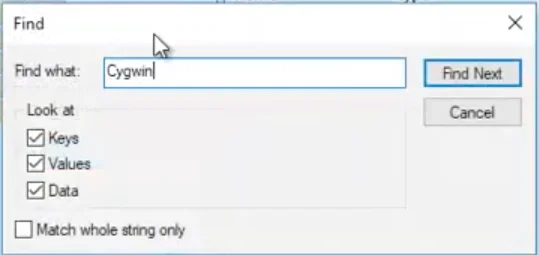
- Delete all found entries, being careful not to modify other settings.
- Once all occurrences have been deleted, exit the Registry Editor.
- Restart your PC once the operation is complete.
This standard method should remove Cygwin from your Windows operating system in most cases. If any residual files remain or if this method displays an error, move on to the next method to thoroughly clean your PC.
Manually Delete All Cygwin Files and Folders Using the Command Prompt
If the uninstallation via the Control Panel was not complete or if a problem occurred, you can try to do it manually by deleting all files and folders related to Cygwin. To do this:
- Simultaneously press the Windows + R keys and type CMD to open the command prompt.
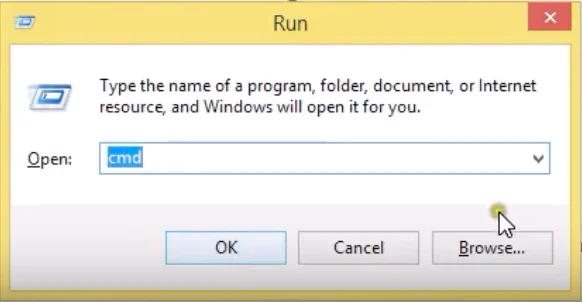
- Type takeown /r /d y /f cygwin and press Enter to execute it.
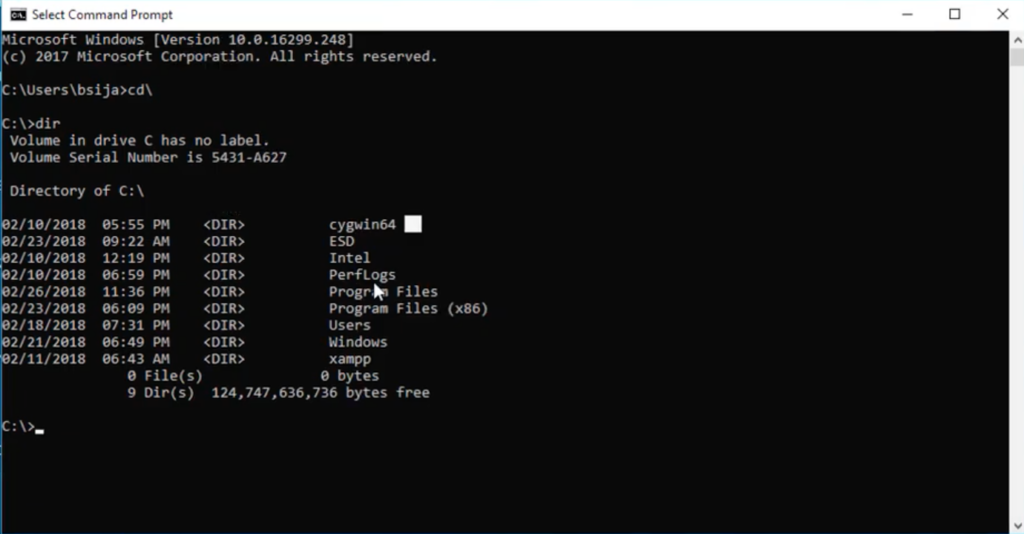
- Once the command has finished executing, type icacls cygwin /t /grant Everyone:F
- Finally, type rmdir /s /q cygwin.
- Then empty the Recycle Bin to permanently delete the files.
With this manual purge, you are sure to leave nothing behind on your disk. But for a really clean uninstallation, remember to also clean the registry.
Cleanly Uninstall Cygwin on Windows With Third-Party Utilities
If you’re not comfortable with manual manipulations, you can also use specialized utilities to completely uninstall Cygwin:
- Revo Uninstaller: this tool scans your disk and registry after uninstallation to remove all residues. Simple and effective.
- Geek Uninstaller: a free alternative that also does the job by scanning your system in depth.
- IObit Uninstaller: in addition to cleanly uninstalling, it can also manage your toolbars and plug-ins.
With these advanced uninstallation tools, in a few clicks the software will no longer exist on your computer, without leaving any traces. Ideal if you are not a computer pro.
Solve Common Cygwin Uninstallation Problems on Windows
Despite the different methods presented, some problems may persist when uninstalling Cygwin. Here’s how to solve them step by step according to the error that appears to you.
Unable to Uninstall via Control Panel
If uninstallation via the Control Panel does not work or displays an error, follow these steps:
- Open the Task Manager by pressing Ctrl + Shift + Esc.
- Go to the “Processes” tab and check that no process related to Cygwin is running. If so, right-click on it and then “End task“.
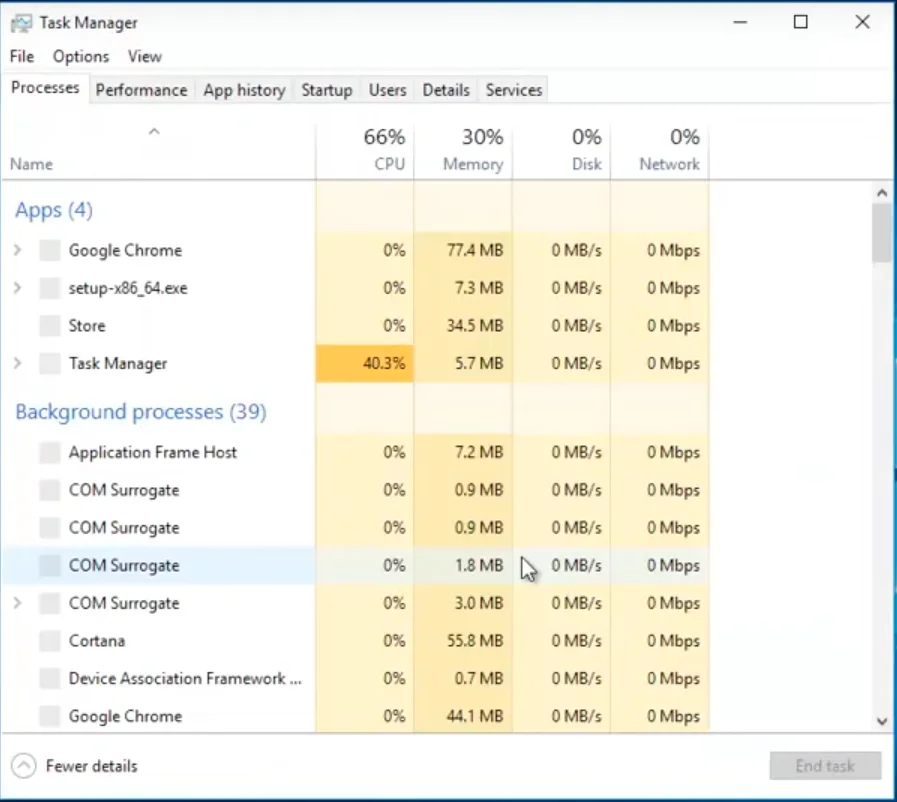
- Go back to Control Panel > Programs > Programs and Features
- Look for Cygwin in the list, right-click on it and then “Uninstall“
- If it still doesn’t work, launch Windows Explorer and go to the Cygwin installation folder (usually C:\cygwin64 or C:\cygwin)
- Look for the uninstall.exe file or similar and run it to start the uninstallation
By following these steps, you should be able to start the uninstallation even if the Control Panel did not offer it.
Cygwin Is Not Found in the List of Programs
If you can’t find Cygwin in the list of programs in the Control Panel, it may have been installed for another user. Here’s how to locate and remove it:
- Click on the Start button then type “Cygwin” in the search.
- If a Cygwin folder appears, right-click on it and then “Open file location“
- You should arrive in the installation directory, usually C:\cygwin64 or C:\cygwin.
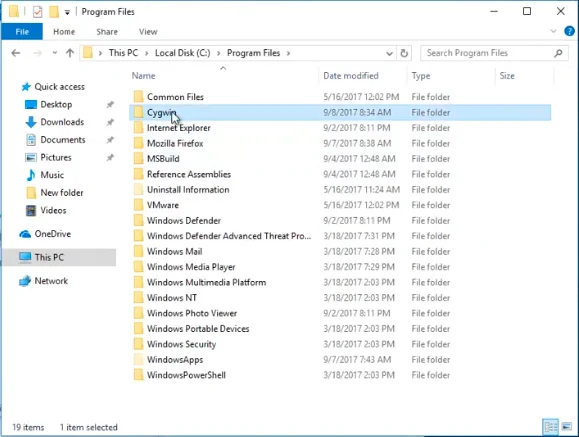
- If it exists, run the uninstall.exe file to uninstall Cygwin.
- Otherwise, manually delete the Cygwin folder and all its subfolders.
- Empty the Recycle Bin to finalize the deletion of files.
Even if it did not appear in the installed programs, you were able to find Cygwin on your disk to get rid of it definitively.
By applying these step-by-step tutorials according to your problem, you will put all the chances on your side to say goodbye to Cygwin. Whether it’s an uninstallation problem, persistent files or locating the program, you now know how to react to effectively remove this software from your computer.