How to safely update your WordPress plugins every time?
WordPress plugins are one of the most useful features in your WordPress website as they responsibly take up the task of improving the performance, providing security and serving several functionalities for your site.
However, an outdated plugin may do the opposite. Hence, keeping your plugins up-to-date is an essential exercise for security, functionality and overall health of your website.
But do you know, updating plugins isn’t always as simple as hitting “Update Now” without any preparation. Done incorrectly, it can lead to broken websites, loss of data, or even security vulnerabilities.
Thus, in this blog, we will talk about the WordPress plugins updation process, the safety protocols for ensuring smooth updates and what to do if the update fails. But let us first learn why updating your WordPress plugins is an important step.
Why is WordPress plugin updates important?
Plugins can contain vulnerabilities that hackers may exploit, so updates often include important security patches that help safeguard your site. Thus, keeping your plugins updated matters because:
- Security: Plugins can have vulnerabilities that hackers may exploit. Updates often include security patches that protect your website.
- Performance: Updates usually improve performance, ensuring that your site loads faster and functions better.
- Compatibility: WordPress core updates may cause plugins to become outdated or incompatible. Keeping plugins updated ensures they work well with the latest WordPress version.
Moreover, updates frequently introduce new features and enhancements, allowing you to optimize your website with the latest technology and capabilities. Regularly updating plugins is essential for keeping your site secure, fast, and fully functional.
Pre-update checklist
Before updating any WordPress plugin, it’s essential to follow a pre-update checklist to minimize the risk of errors or site crashes.
Further, by following this checklist, you can safeguard your WordPress site during plugin updates, ensuring that the data can easily be recovered if something goes wrong. It also helps in minimizing the chance of compatibility issues.
Let us see the pre-update checklist below:
✔ Backup your website
Backing up your entire website, including files and databases, ensures you can restore your site if something goes wrong during the update. Thus, use backup plugins like UpdraftPlus or BackupBuddy to create a complete backup, or rely on your hosting provider’s backup solution if available.
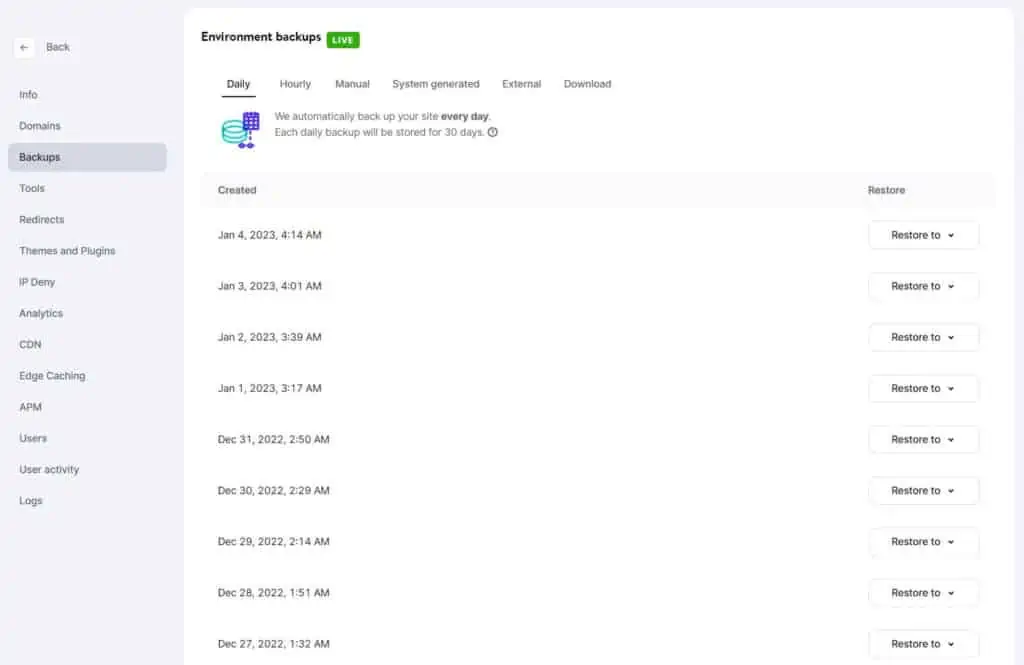
✔ Check plugin compatibility
Some plugin updates may not be compatible with your current WordPress version or other installed plugins, leading to functionality issues or crashes.
Hence, before starting with the updating process, check the plugin’s “Tested with” version in the WordPress repository or the “Changelog” in your dashboard to confirm compatibility with your WordPress version.
✔ Review the changelog
The changelog outlines what changes, fixes, or new features are included in the update. Understanding these changes helps you determine if the update is necessary or if it could impact your site.
Thus, to begin with this, navigate to your WordPress admin area, click on “View Details” next to the plugin to access the changelog and review the update notes.
✔ Deactivate caching plugins
Caching can cause outdated versions of your site to appear after an update, making it difficult to determine if the plugin update worked correctly. Hence, temporarily deactivate any caching plugins or clear your cache after the update to see the changes take effect immediately.

How to safely update your WordPress plugins?
Updating plugins may be overwhelming for some due to some intricacies involved in the process. However, if you follow the right procedures, the entire process will become simpler and straightforward.
Let us discuss the two main methods using which you can easily update your WordPress plugins:
- Automatic update
- Manual update
The above two holistic ways can make this task easy, but remember, it is never too late to ask for professional help if you find yourself stuck at any point. You must also seek expert guidance on having limited tech knowledge to ensure the seamless updation process.
But here, let us provide you the two primary updation methods to help you decide which one suits you the best:
Automatic plugin updation method
Automatic plugin updates can be a convenient way to keep your WordPress site up-to-date. It helps in automatic the updation task, keeping a updation schedule for near-to update plugins and keep you informed about the plugin status.
But they also come with potential risks like unexpected changes, compatibility issues or security risks.
However, the list of benefits involves comfortable updates, site protection from unwanted vulnerabilities and performance improvements. Let us now understand how you can enable the automatic plugin updates for your site below:
How to enable automatic plugin updates:
1. Directly from the WordPress dashboard:
- Go to Plugins > Installed Plugins in your WordPress admin panel.
- Next to each plugin, you’ll see an option labeled “Enable Auto-updates.” Clicking this will automatically update the plugin whenever a new version is released.
2. Using a plugin:
- If you want to control automatic updates more granularly, you can use a plugin like Easy Updates Manager. This plugin allows you to manage updates not just for plugins but also for WordPress core, themes, and other aspects of your site.
Manual update
The Manual Plugin Update Methodinvolves updating WordPress plugins manually through the WordPress dashboard or by downloading and uploading updated plugin files. This method gives you more control over the update process and allows you to check for potential issues before applying updates.
If you want to go for the manual plugin updation method, make sure that you follow each step thoroughly and most importantly, don’t forget to create a backup before starting the manual process.
Again, there are two primary ways to attain the plugin updates using manual approach.
- From the WordPress dashboard
- Updating via FTP
Now, let us see steps under both the ways below:
How to enable manual plugin updates:
1. From WordPress Dashboard
If you are using the WordPress dashboard, you can easily update the plugins by following the given steps:
Step 1: Go to your WordPress admin panel and navigate to Dashboard > Updates.
Step 2: Here, you’ll see a list of all the plugins that have available updates.
Step 3: Check the boxes next to the plugins you want to update or click “Select All” to update all plugins.
Step 4: Click the “Update Plugins” button, and WordPress will download and install the updates.
2. Plugin Updates via FTP
However, there is a different approach to manually update the plugins if you are going through FTP requests. This method is useful if the WordPress automatic update doesn’t work or if you need to update a custom plugin. Let us see the steps below:
Step 1: Download the latest version of the plugin from the official WordPress repository or from a third-party source.
Step 2: Use an FTP client like FileZilla to connect to your website. Navigate to the wp-content/plugins directory.
Step 3: Find the folder of the plugin you want to update and delete it (make sure you have a backup of the old version in case something goes wrong).
Step 4: Upload the new version of the plugin by extracting the downloaded plugin file and copying it to the wp-content/plugins directory.
Step 5: Once uploaded, activate the plugin in the WordPress dashboard under Plugins > Installed Plugins if it isn’t already active.
What to do if a plugin update breaks your site?
Despite following best practices, sometimes a plugin update may still break your site. There could be numerous reasons for this, but what to do if something like this happens to you during the updation process? The first step is to remain calm and try to identify the cause of the issue.
Hence, start by disabling the problematic plugin, which can usually be done by accessing your site via FTP or your hosting control panel and renaming the plugin’s folder in wp-content/plugins. This will automatically deactivate the plugin and may restore your site’s functionality.
Once the site is accessible, review the error logs to identify any specific conflicts or issues. If the problem persists, restore your website from the backup you created before the update, which should return your site to its previous working state.
After restoring, either seek an alternative plugin or contact the plugin’s support team to report the issue and find a fix. Additionally, you can test the plugin on a staging environment to further troubleshoot before applying updates to your live site again.
Regular backups and testing on a staging site are essential for mitigating risks and quickly resolving such issues.
Best practices for regular plugin maintenance
So now that you know how you can manage the task of updating your WordPress website plugins, it is also crucial to follow some best practices to avoid future turbulence. Let us find out below:
1. Schedule regular updates
Regular updates ensure that your plugins remain secure and functional. Ignoring updates for too long can make the update process more complicated and risky. Thus, set a schedule, such as once a week or biweekly, to check for plugin updates and perform the necessary steps to safely install them.
2. Delete unused plugins
Even deactivated plugins can pose security risks. They also clutter your site, making updates more cumbersome. Thus, go to Plugins > Installed Plugins and delete any plugins that are not active or in use.
3. Use reliable plugins
Not all plugins are created equal. Some may be poorly coded, less frequently updated, or more prone to compatibility issues. Hence, only install plugins from trusted sources like the official WordPress repository or reputable marketplaces like CodeCanyon. Look for plugins with high ratings, a large number of active installations, and frequent updates.
4. Keep WordPress core and theme updated
Keeping WordPress core and your theme updated alongside your plugins ensures compatibility and stability across your site. Therefore, go to Dashboard > Updates to check if your WordPress core or theme needs an update. Always backup your site before performing these updates as well.
Conclusion
Updating your WordPress plugins is a necessary task to ensure your website stays secure, performs optimally, and functions without issues.
By following the steps outlined in this guide, including taking backups, testing updates on a staging site, and testing your website after each update, you can safely update your WordPress plugins every time without fear of breaking your site.
However, if you have any questions or confusions related to the updation process, you are always welcome to seek for the expert WordPress developers assistance. Their core WordPress experience, intense know-how and expertise shall assist you in making the entire process smooth, while ensuring a safe and secure plugin update.
Hence, with regular plugin maintenance and careful attention by your professional WordPress development partner to compatibility and testing, you’ll keep your website running smoothly and avoid potential headaches caused by plugin updates.
Cover : wordpress woocommerce plugins back office