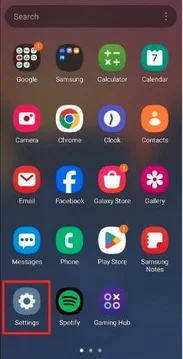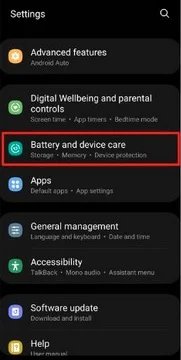How To Fix Instagram Reels Not Working? 10 Ways to Effectively Resolve the Issue
Your Instagram Reels aren’t displaying, loading, or functioning correctly? Rest assured, in most cases, it’s just a minor bug on your phone or application, and several simple solutions exist to quickly resolve these problems.
Debugbar provides you with 10 easy-to-implement solutions when you encounter this issue.
1. Check your internet connection
To watch Instagram videos, load reels, or simply navigate the app, you need a stable and sufficiently fast Internet connection.
A poor connection or lack of connection can therefore be the cause of Reels not displaying in your app.
Here’s how to ensure your connection is working:
- Check the signal indicators at the top of your screen. The bars should be at maximum.
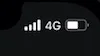
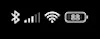
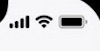
- Disable and re-enable Wi-Fi or mobile data in the settings.


- Move closer to your Internet router if you’re connected via Wi-Fi.
- For mobile data, ensure you have sufficient data allowance.
- Test your browsing on other apps or websites.
- If only Instagram is causing issues, the problem isn’t with your connection.
You can also connect to another Wi-Fi network to see if it works better.
2. Update the Instagram app
Using an outdated version of the app is one of the most common causes of app malfunction. With an older version, compatibility issues can frequently arise, which can notably prevent the correct playback of a Reel. Fortunately, updates allow for quick bug fixes and optimization of the app’s performance.
To update Instagram:
- Open the App Store (for iPhone and iPad) or the Google Play Store (for Android).
- Type “Instagram” in the search bar.
- On the app page, check if an “Update” button is present.

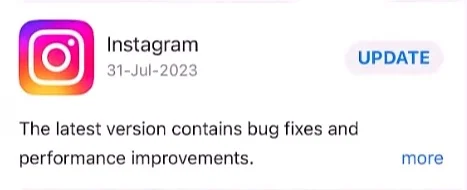
- If so, tap it to start the update.
- Once the update is complete, reopen Instagram. The content of your “Reel” section should be visible and readable again.
3. Clear the Instagram application cache
As you use it, the Instagram application temporarily stores a lot of data in a cache to run faster. But this cache can end up becoming saturated and causing bugs such as the inability to play videos or scroll through reels.
Clearing the cache can resolve these issues.
To clear the Instagram cache on an iOS device like iPhone or iPad you can follow this step by step tutorial:
- Open “Settings“.
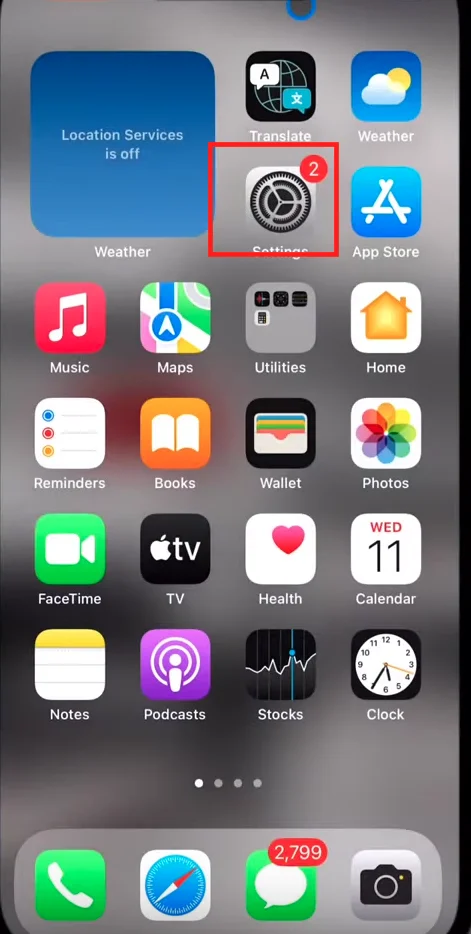
- Go to “General” then “iPhone Storage“.
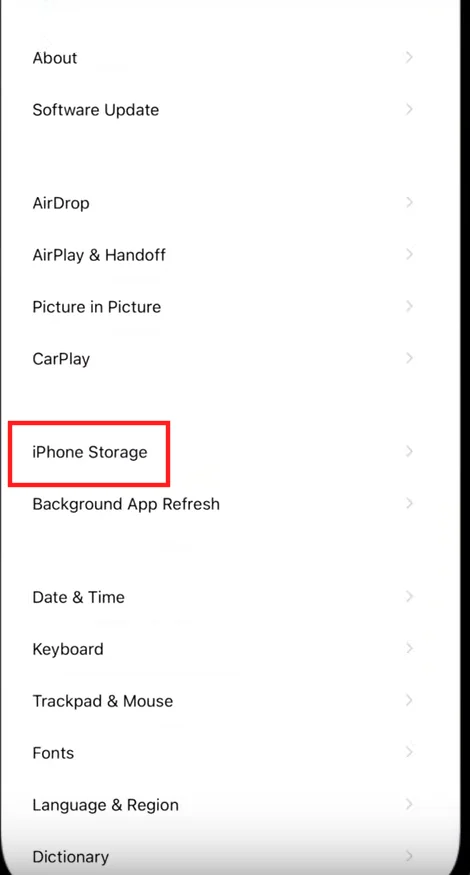
- Scroll through the list of applications and select Instagram.
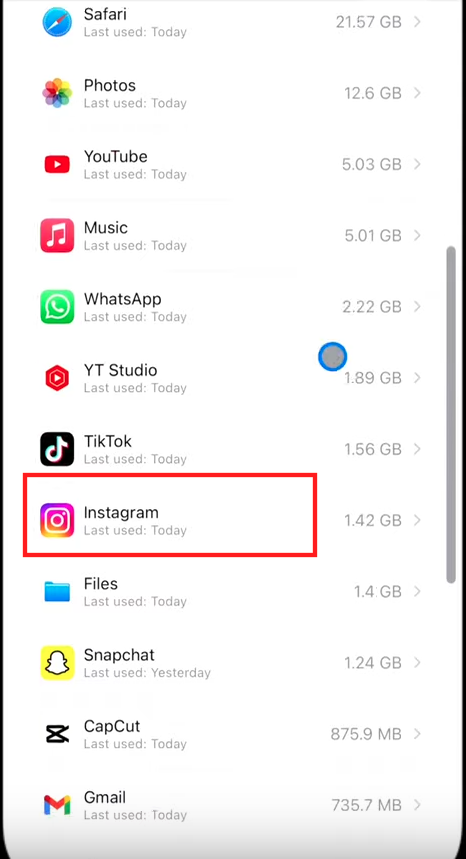
- Click “Offload App” to remove cached data.
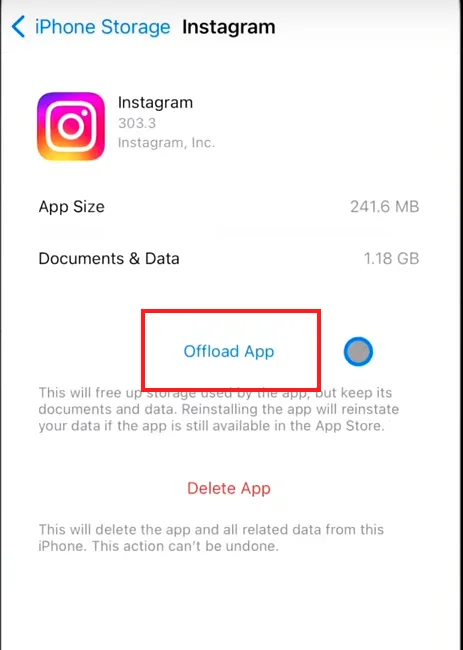
- Confirm the action by clicking “Delete” in the notification message.
Note that after this process, you will need to log back into your Instagram account the next time you open the application.
On an Android smartphone, the process is slightly different:
- Go to your phone’s “Settings“.
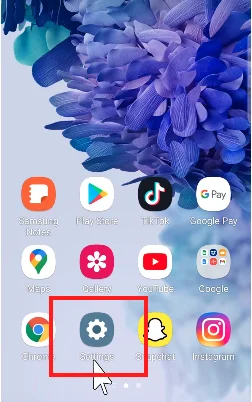
- Open the “Apps” menu and find Instagram in the list.
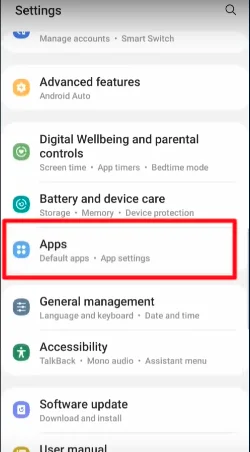
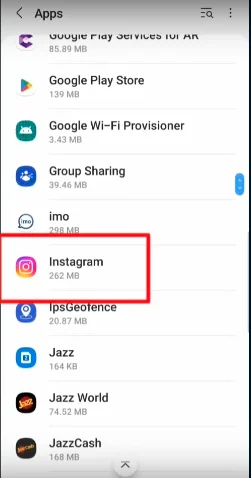
- Tap “Storage” then “Clear Cache“.
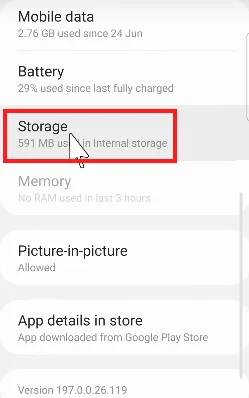
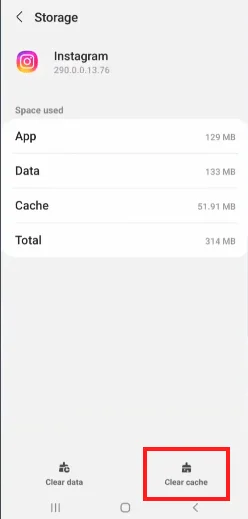
- Validate by clicking “OK” in the confirmation window.
If you also want to delete all application data, tap “Manage Space” then “Clear All Data“. Be aware this will completely reset Instagram.
The Debugbar Tip: Remember to regularly clear the cached data to maintain optimal performance. Don’t hesitate to repeat the operation if you encounter slowness or video content loading problems on Instagram again.
4. Restart your mobile device
If despite updating the application, your Instagram reels still aren’t displaying, try completely restarting your smartphone or tablet. This allows the system to refresh and fix any temporary software issues that may be affecting application functionality.
To restart an iPhone:
- Press and hold the side button until the power off slider appears.
- Drag the slider to completely turn off the device.
- After a few seconds, turn the iPhone back on by pressing and holding the side button until the Apple logo appears.
To restart an Android device:
- Press and hold the Power button.
- In the menu that appears, tap “Power off“.
- Once the device is off, press and hold the Power button again to turn it on.
Then reopen Instagram to check if the reels are displaying correctly.
5. Disable power saving mode
The power saving mode available on iOS and Android allows for preserving battery life, but can also create interference with certain application functionalities, like playing videos on Instagram. It notably limits the use of cellular data in the background.
When enabled, it can therefore lead to some malfunctions on your phone’s applications. To be able to read your reels again, you’ll simply need to disable it.
To disable it on iPhone:
- Go to “Settings“, then “Battery“.
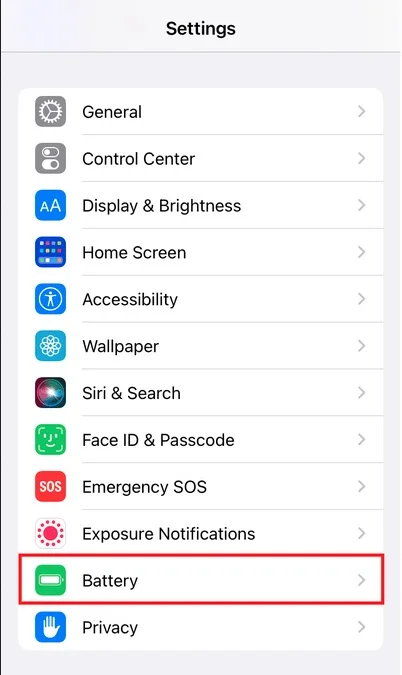
- Turn off the “Low Power Mode” option.
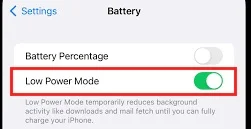
On Android, the process differs by brand:
- Go to “Settings” then “Battery“.
- Look for an option like “Power saving“, “Battery optimization“, or “Battery saver mode” and disable it.
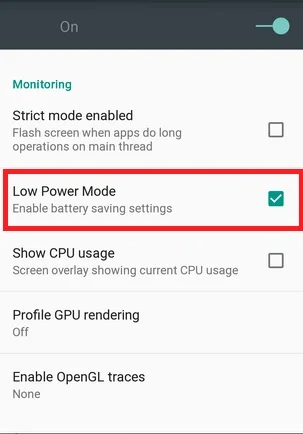
6. Log out then log back into your account
Sometimes, a simple user session restart can eliminate certain bugs with the Instagram application.
To do this, you just have to follow a few steps:
- Tap the profile icon at the bottom right of the screen.
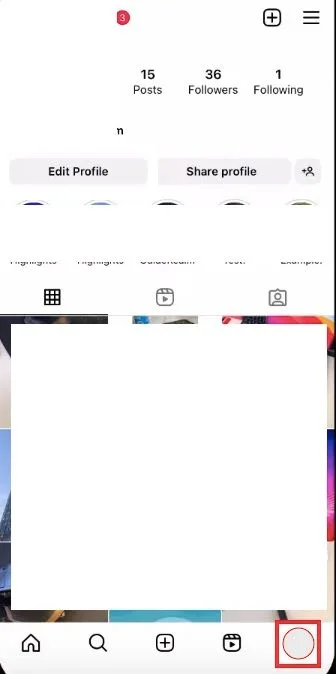
- Go to the menu (the three lines at the top right) then click “Settings“.
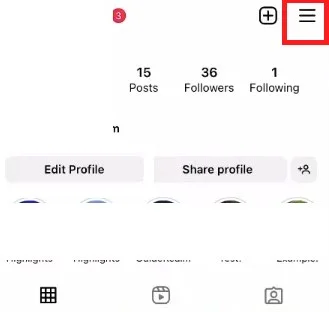
- At the very bottom, select “Log Out“.
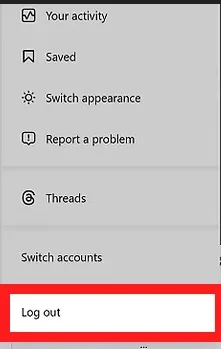
- Confirm by tapping “Log Out” in the pop-up window.
- On the login screen, enter your credentials again to log back into your account.
7. Install Instagram Lite (Android only)
You’re using an Android device? Then if you’re experiencing recurring slowness or loading issues with the standard Instagram application, you can try installing the lightweight version “Instagram Lite“.
This variant requires fewer resources and works better on older devices or those with a limited Internet connection. It also integrates the main features, including reels.
To install it:
- First uninstall the main Instagram application if it’s present on your device.
- In the Google Play Store, search for “Instagram Lite“.
- On the application page, tap “Install”.
Once the installation is complete, log into your account. The reels should be fully functional and smoother than on the standard version.
8. Update your device’s operating system
Applications like Instagram are optimized to work with the latest versions of iOS and Android. Using an outdated OS can lead to bugs or compatibility issues, especially with newer features like reels.
To update on an iPhone or iPad:
- Go to “Settings“, then “General“.
- Select “Software Update“.
- If a new iOS version is available, tap “Download and Install“.
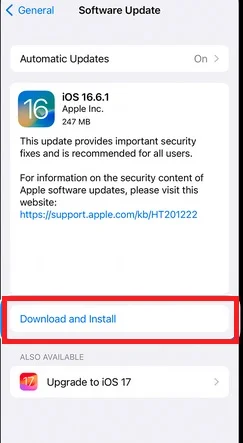
On Android, the process varies by brand. Generally:
- Go to “Settings” then “System“.
- Tap “System Update“.
- Start the download and installation if a new version is available.
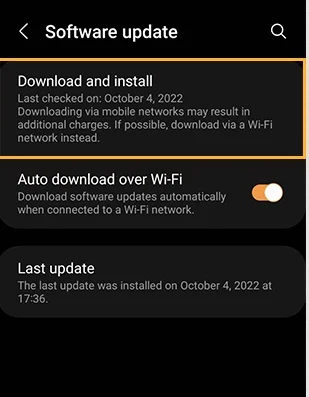
Don’t forget to relaunch Instagram once your device is up to date.
9. Uninstall and reinstall the Instagram app
If you’re still having persistent issues with reels or the Instagram app in general, uninstalling and reinstalling the app can be effective. This eliminates temporary files and corrupted data that may be causing bugs.
On iPhone:
- Long press the Instagram icon until a menu appears.
- Select “Delete App“, then confirm.
- Go to the App Store to download the app again.
On Android:
- Go to “Settings” then “Apps“.
- Find Instagram in the list and tap it.
- Select “Uninstall” and confirm.
- Reopen the Google Play Store and search for Instagram to reinstall it.
Once the app is installed, log into your account. Your reels should be accessible again.
10. Report the problem to Instagram support
If despite all these solutions your Instagram reels still aren’t working, the issue may be an unidentified bug requiring a fix from the app. In this case, the best thing to do is contact the Instagram support team directly to report the problem.
Here’s how:
- Log into Instagram and go to your profile by tapping your photo on the bottom right corner of your screen.
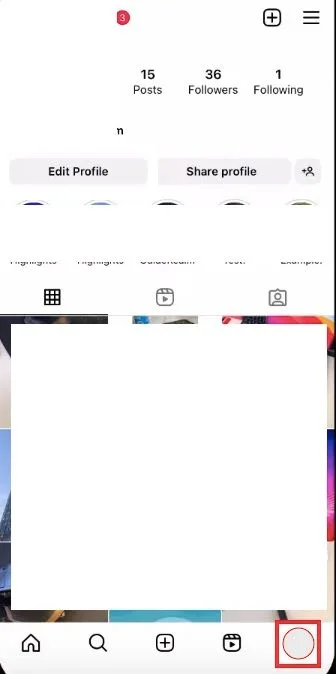
- Tap the hamburger menu (three lines) on the top right corner of your screen.
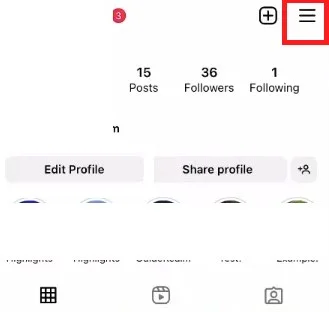
- Go to “Settings” then “Help“.
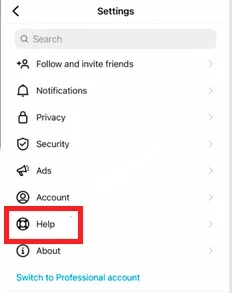
- Select “Report a Problem” then “Report a Problem” again.
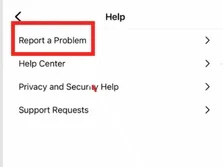
- Describe the reels bug in detail. Specify how long it’s been happening, how often, if a particular action triggers it, etc.
- You can also attach a screenshot for illustration by tapping the dedicated button, after writing your description.
- Once your message is complete, tap “Send” on the top right.
The Instagram team will analyze your report and can provide a personalized solution. Corrective app updates integrating a fix for the bug may also be deployed later.
By following these 10 methods, you should be able to fix the Instagram not working problem and view and publish reels on the social media again. If problems persist, don’t hesitate to turn to discussion forums or tech-savvy friends and family for additional help.