How to Ctrl + Alt + Delete on Mac? 6 Shortcuts That Work
The key combination Cmd + Option + Esc is the Mac equivalent of the Windows shortcut Ctrl + Alt + Delete, for forcing the closure of unresponsive applications.
But it’s not the only possible way to close an application. In fact, there are several effective alternatives to regain control of your Apple machine when an application crashes or freezes. Here they are:
| Command | Description |
| Command + Option + Escape | Opens the “Force Quit Applications” window to choose which program to close. |
| Apple Menu > Force Quit… | Alternative to Cmd+Option+Esc accessible from the menu bar. |
| Right-click on Dock icon + Option + Shift | Force quits a specific app from its icon. |
| Command + Q | Attempts to properly quit the active application. |
| Activity Monitor | Equivalent of Windows Task Manager for managing processes. |
| Terminal > top > kill | For advanced users who want to stop a specific process. |
You see, you’re spoiled for choice! And Debugbar will explain them all in detail so you can choose the one that suits you best. So let’s get started and look at the 6 simple and quick methods to replace Ctrl Alt Delete.
1. Command + option + escape, the official force quit shortcut
The Command + Option + Esc shortcut is the most direct method to access the “Force Quit Applications” window. It’s the Mac equivalent of the Task Manager in Windows, in a simplified version.
- The Command (Cmd) key, located next to the space bar, corresponds to the Control key on a PC keyboard.
- The Option key (or Alt) is the one with the ⌥ symbol right next to Command.
- As for the Escape key, it’s located at the top left of the keyboard.

Once the shortcut is executed and the window is open, simply select the application that’s causing problems from the list and click the “Force Quit” button.
Even if it’s not the ideal solution because you risk losing unsaved data, this keyboard shortcut is one of the essential ones to absolutely memorize.
2. Force an app to quit via the menu bar
Another simple method to close an app is to go through the menu located at the top left of the screen, symbolized by the Apple logo.
- Click on the Apple logo.
- Select “Force Quit…” from the dropdown menu.
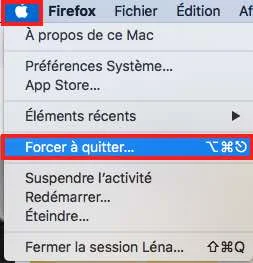
- A pop-up listing all currently running apps will then appear.
- Choose the unresponsive one from the list and click the “Force Quit” button to close it.
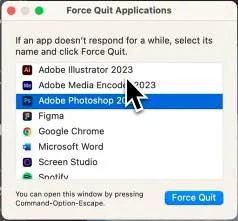
It’s a good alternative if you have trouble remembering keyboard shortcuts. A few mouse clicks are enough to replace the Ctrl Alt Delete key combo on your Mac!
3. Use the dock to quit an application
You can also close an unresponsive app directly from the Mac Dock, the bar of icons at the bottom of your Mac screen:
- Right-click on the app’s icon (or left-click while holding down the Ctrl key).
- Press Option (⌥) and Shift.
- While keeping the Option (⌥) and Shift keys pressed, click “Force Quit” in the context menu.
This method is one of the most convenient for closing a stubborn program because it has the advantage of applying to a single app without having to go through the window listing all launched programs.
4. Monitor and quit processes with activity monitor
The “Activity Monitor” on Mac is the equivalent of the Windows Task Manager. This built-in tool allows you to see CPU usage, memory, and other machine resources in real-time.
To access it:
- Open the Finder.
- Go to the Applications > Utilities folder.
- Launch “Activity Monitor”.
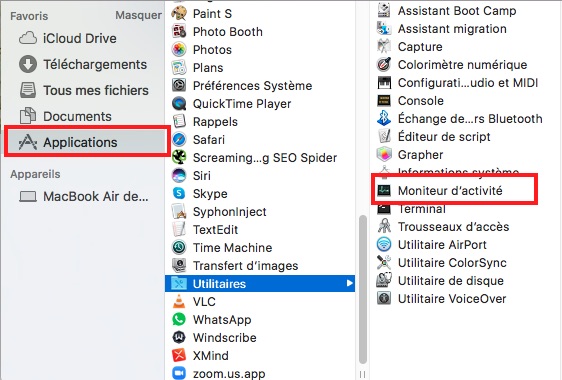
The list of all currently running processes will then be displayed with the ability to stop them one by one or force them to shut down if needed.
The advantage is that Activity Monitor provides much more information than the simple “Force Quit” window. You can see which processes are consuming the most resources and forcefully stop them if they are problematic.
5. Stopping a process with terminal
This technique is the absolute secret weapon for closing a resistant app. However, it is reserved for the most advanced users because it is not the easiest of all.
Open the Terminal (in the Apps > Utilities folder) then follow these steps:
Step 1: Type the command top -o cpu and press Enter to display active processes, sorted by CPU consumption.
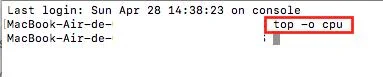
Step 2: Identify the name of the process to stop as well as its PID number.

Step 3: Type q to exit top mode.
Step 4: Enter the command kill -9 [PID] replacing [PID] with the number noted previously.

And there you have it, the process is stopped dead in its tracks, a bit like a Ctrl+Alt+Del! This method requires being comfortable with Terminal commands but it has the advantage of allowing you to stop a specific process, even if it doesn’t appear in the list of apps.
6. Properly quitting an application with cmd + Q
Finally, if an app is unresponsive but your Mac isn’t completely frozen, you can try to quit it properly with the Cmd + Q keyboard key.
First, click on the app in question to bring it to the foreground and make it active. If its name appears in the menu bar at the top of the screen, that’s a good sign!
Then, simultaneously press the Command (Cmd) and Q keys. This should close the app properly, as if you had clicked “Quit” in the application’s menu.
The advantage is that the Cmd + Q shortcut attempts to “gently” close the app by giving it time to save open documents or preferences. With a bit of luck, you’ll find your work intact the next time you launch it!
Of course, if the application is completely frozen, Cmd + Q may not work. But it remains a simple and quick method to try before moving on to more advanced techniques.
In summary: The 6 best alternatives to ctrl alt delete on Mac
- Command + Option + Esc (Cmd+Alt+Esc): The official shortcut to force quit an app.
- Apple Menu > Force Quit…: A few clicks to replace Ctrl+Alt+Delete.
- Right-click on Dock icon + Option + Shift: To quit a specific app (be sure to keep Shift and Option pressed).
- Activity Monitor: To manage all currently running processes.
- Terminal: The solution for people who want to stop a targeted process.
- Cmd + Q: To gently close an app.
By mastering these different techniques, you’ll be ready to react to any unresponsive program on your Mac. Thanks to these shortcuts, say goodbye to freezes and hello to total control!