Tpm2.0 & Windows 11 : Pourquoi est-ce nécessaire ? Comment l’activer ?
Depuis sa sortie, la version 11 du système d’exploitation Windows de Microsoft ne cesse de faire polémique. Mis à part les nouveautés, cette version de Windows apporte avec elle, quelques problèmes de compatibilité. Pour qu’un ordinateur fonctionne sous ce système de Microsoft, il doit posséder une puce TPM 2.0. Il s’agit d’un module installé par les constructeurs sur la carte mère des ordinateurs.
En outre, le système d’exploitation Windows 11 requiert que le module soit une puce de dernière génération. Ceci soulève donc un problème de taille puisque toutes les cartes mères d’ordinateur ne disposent pas de cette puce. Découvrez donc ce que c’est que ce module et comment l’activer.
Quelle configuration minimale est requise pour l’installation du Windows 11 de Microsoft ?
Pour utiliser le système Windows 11 de Microsoft, votre ordinateur doit disposer d’une certaine configuration minimale. Tout d’abord, l’ordinateur doit être muni d’un processeur 64 bits core duo avec une fréquence de 1 GHz. Il lui faut une mémoire vive (RAM) de 4 Go.
Le disque dur de l’ordinateur doit posséder une capacité minimum de 64 Go. L’ordinateur doit être compatible UEFI et disposer d’un démarrage sécurisé. TPM 2.0, le module star doit bien évidemment se trouver sur la carte mère de l’ordinateur.
Vous devez disposer également d’une carte graphique qui soit compatible DirectX 12 avec un pilote WDDM2.0 actif. L’écran de l’ordinateur doit posséder une grande résolution. Ce doit être un écran haute définition de 720 p au moins avec une diagonale au-dessus de 9’’.
Pour l’installation de Windows 11, édition famille, il faut un compte Microsoft. Il vous faut naturellement une connexion internet.
Qu’est-ce qu’une puce TPM ?
La puce TPM est un composant qui fonctionne en toute indépendance. Il ne dépend pas de l’ordinateur. Son rôle principal consiste au stockage des clés de chiffrement.
À l’origine, la puce TPM était destinée à venir en module distinct pour être ajoutée à la carte mère d’un ordinateur. Aujourd’hui, cette puce s’intègre directement au firmware de la carte mère.
Les premiers TPM furent commercialisés en 2006. À l’époque, peu d’ordinateurs ont pu recevoir la puce TPM sur leur carte mère. Par ailleurs, le module était destiné à un usage professionnel.
Ce n’est qu’en 2009, après la standardisation de l’ISO/IEC 11889 que la puce TPM a pu être intégrée sur la carte de plusieurs ordinateurs. Avec le temps, la puce TPM s’est vulgarisée. Aujourd’hui, ce module se retrouve sur tout ordinateur (Ordinateur professionnel ou à usage personnel).
Quelle génération d’ordinateurs intègre la puce TPM ?
Depuis sa conception, plusieurs versions de la puce TPM ont été produites. La version 2.0 constitue la dernière itération en date. Elle a été validée en 2014, mais ce n’est qu’en 2016 qu’elle a été intégrée à la carte mère des ordinateurs de façon massive.
Ce faisant, si votre ordinateur a été conçu avant 2016, il est fort probable que la puce TPM ne soit pas présente sur sa carte mère. Du coup, le système d’exploitation Windows 11 de Microsoft considérera votre ordinateur comme étant obsolète.
Il faut reconnaître que certains modèles d’ordinateurs dont la commercialisation a été faite entre 2014 et 2016 disposent du module TPM 2.0. Ceux-là peuvent recevoir alors Windows 11.
Avec une configuration où la puce TPM 2.0 est absente, l’utilisateur ne peut pas installer la nouvelle version du système d’exploitation de Microsoft depuis Windows Update.
Pour espérer utiliser Windows 11 dans ce cas, vous devrez opter pour une installation avec le fichier ISO du système d’exploitation. Il suffit de copier le fichier ISO de Windows 11 sur une clé USB rendue bootable pour procéder à l’installation.
En revanche si votre ordinateur est commercialité bien après 2016, le module TPM 2.0 devrait être présent sur votre carte mère. Le système d’exploitation Windows pourra s’installer sur votre ordinateur sans grande tracasserie.
Vous allez tout de même devoir activer le TPM 2.0 avant de passer à l’installation de Microsoft Windows. En effet, le module ne se trouve pas forcément activé par défaut.
En quoi le module TPM est-il important pour l’installation de Windows 11 ?
Comme il a été souligné plus haut, le module TPM sert au stockage des clés de chiffrement. Avec cette fonctionnalité, la clé de chiffrement des données devient gérable de façon matérielle.
Par exemple, sur Windows, cette fonctionnalité s’utilise par Bitlocker qui est une technologie Microsoft qui garantit la sécurité de l’intégralité d’un disque dur. Sans Bitlocker, les données sur un ordinateur sont vulnérables. En effet, il suffit de démonter le disque dur et de le monter sur un autre ordinateur pour accéder à toutes les données.
Par contre, activer Bitlocker sur l’ordinateur permet de rendre inviolables les données disponibles sur ce dernier. Cette technologie de Microsoft garantit protection et sécurité à un ordinateur grâce aux clés XTS-AES 128 et 256 bits qu’elle prend en charge.
Les premières versions de Bitlocker conservaient la clé de déchiffrement des données sur une clé USB. La version récente stocke la clé sur le module TPM. Ce qui renforce la sécurité de l’ensemble du système.
Microsoft sait parfaitement que l’obligation qu’un ordinateur dispose d’un module TPM 2.0 avant d’installer Windows 11 représentera un frein à l’adoption de cette version du système d’exploitation.
Une partie des utilisateurs restera donc sur la version précédente du système d’exploitation.
Cependant à en croire les responsables de Microsoft, la sortie de Windows 11 n’est que l’étape première du voyage. L’objectif est d’amener tous les utilisateurs à doter leurs machines du module TPM2.0.
Ainsi, les développeurs pourront stocker les informations sensibles comme celles d’identification par exemple dans le module TPM. Grâce à cela, beaucoup plus d’applications pourront se passer d’un mot de passe par défaut, plus de données seront chiffrées.
En procédant comme cela, Microsoft vise à créer un parc informatique qui dispose d’une plus grande sécurité. Le système d’exploitation Windows 11 pourra aider grandement à atteindre cet objectif.
Vérifier la présence du module TPM 2.0 sur la carte mère de son ordinateur
Avant de pouvoir activer le TPM 2.0, il faut vérifier que sa carte mère possède une telle puce. Pour ce faire, vous disposez de deux approches. Les deux méthodes sont à exécuter sur Windows 10.
Passer par les paramètres de l’ordinateur
Pour la première méthode, il faut se référer aux indications fournies par l’application Sécurité Windows.
- Rendez-vous dans le module PARAMÈTRES. Pour cela, faites la combinaison clavier [Windows] + [I]. Cliquez sur MISE À JOUR ET SÉCURITÉ.
- Cliquez ensuite sur SECURITE WINDOWS. Sélectionnez à présent SECURITE DE L’APPAREIL.
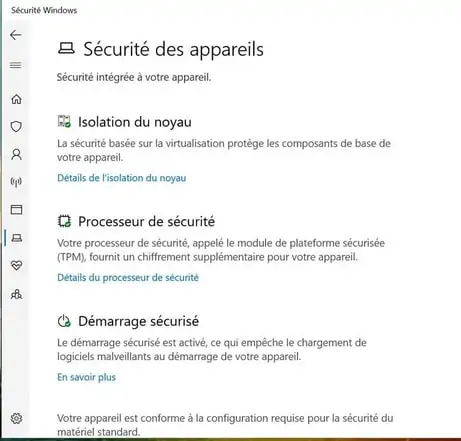
- Vous verrez une section PROCESSEUR DE SÉCURITÉ, cliquez sur le paramètre DÉTAILS DU PROCESSEUR DE SECURITE. Sur cette page, vous verrez la version du TPM de votre ordinateur.
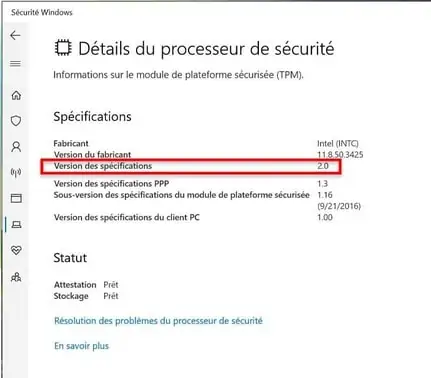
Comme vous le savez sans doute déjà, la version 2.0 du TPM vous rend éligible à une installation du système d’exploitation Windows 10. Si vous ne voyez rien en rapport avec le TPM ou que la version affichée est antérieure à la version 2.0, votre ordinateur ne peut recevoir Windows 11.
Vous pouvez certes l’installer avec le fichier ISO du système. Mais vous ne recevrez pas les mises à jour de cette version du système d’exploitation. À la longue, votre ordinateur se retrouvera démuni.
En ce moment, il faudra retourner à la version 10 de Windows ou passer à un autre système d’exploitation.
Il se peut aussi que l’incompatibilité de votre machine avec Windows 11 soit irréversible. Dans ce cas, il serait mieux de penser à un changement d’équipement si vous désirez vraiment utiliser la version récente du système d’exploitation de Microsoft.
Vérifier TPM 2.0 depuis le gestionnaire de module
Rendez-vous au niveau du champ de recherche du système d’exploitation (Windows 10). Dans la barre de recherche, tapez msc. Une application s’affiche dans les résultats, cliquez dessus.
L’utilitaire de gestion de module de plateforme sécurisée s’affichera.
Vous devrez y voir le module TPM et sa version si la puce est sur la carte mère de l’ordinateur. Dans le cas contraire, c’est que la carte de votre ordinateur ne possède pas de puce TPM.
Comment activer le module TPM 2.0 ?
Le fabricant de votre machine peut activer le TPM par défaut comme il peut également ne pas l’activer. Cela dépend non seulement du fabricant, mais aussi du modèle de votre machine.
Par conséquent, votre machine peut sembler ne pas pouvoir supporter le nouvel OS de Microsoft. Alors que ça devrait être tout le contraire. Heureusement, pour activer la puce, il n’y a rien de compliqué.
- Rendez-vous dans le BIOS UEFI de votre PC. Pour ce faire, accédez aux paramètres de la machine. Réalisez la combinaison [Windows] + [I].
- Cliquez ensuite sur MISE A JOUR ET SÉCURITÉ puis sur RÉCUPÉRATION, DÉMARRAGE AVANCÉ.
- Cliquez sur REDÉMARRER MAINTENANT puis sur DÉPANNAGE. Par la suite, cliquez sur OPTIONS AVANCÉES.
- Choisissez ensuite l’option CHANGER LES PARAMÈTRES DU MICROPROGRAMME UEFI.
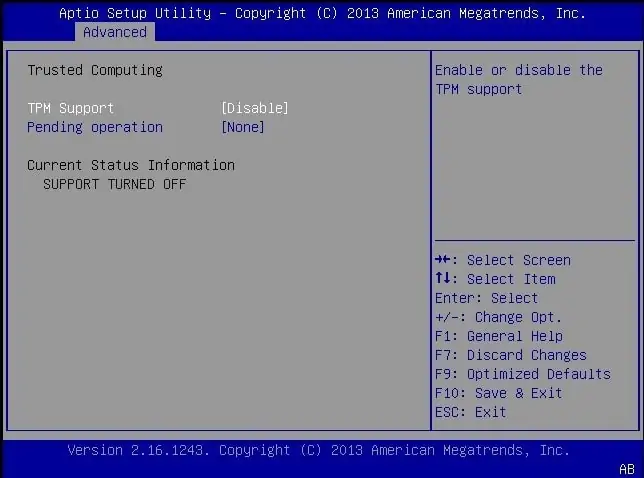
Il existe une seconde façon d’accéder au BIOS UEFI du PC. Pour cela, il suffit de presser une touche clavier lors du démarrage de la machine.
Cette touche varie selon les constructeurs de la carte mère du PC. Elle est néanmoins comprise entre les touches suivantes :
- [F1] ;
- [F2] ;
- [F8] ;
- [F10] ;
- [F12] ;
- [Suppr].
Sur les tablettes Surface de Microsoft, c’est la combinaison entre la touche haute du volume et le bouton de mise sous tension qui conduit au BIOS UEFI. Une fois dans le BIOS UEFI :
- Accédez aux paramètres TPM pour activer le module TPM. Vous les trouverez dans la partie SÉCURITÉ dans la majorité des cas. Le nom donné à ces paramètres dépend du constructeur de la carte mère. Vous pourrez voir Intel PTT ou Intel Platform Trust Technology. La section des paramètres peut aussi s’intituler TPM (TCM), AMD PSP TPM ou AMD FTPM.
- Dans les paramètres du BIOS, recherchez uniquement le bouton d’activation du module TPM. Il ressemble généralement à un interrupteur placé devant l’expression OFF, UNAVAILABLE ou ENABLE. Basculez l’interrupteur pour activer la puce TPM.
- Recherchez ensuite l’option SAVE (SAUVEGARDER ET QUITTER dans un BIOS en français). Cliquez dessus et redémarrez votre machine.
Activer le module TPM sur une machine virtuelle
Certains utilisateurs cherchent à installer Windows 11 sur une machine virtuelle. Pour cela, il faut disposer d’un logiciel qui permet de faire fonctionner un système d’exploitation sur un autre système d’exploitation.
Pour le moment, il n’y a que la version pro de VMware qui permet de simuler la présence du module TPM. Pour activer le module, il faut se servir de l’assistant d’ajout de matériel du logiciel.
- Lancez l’assistant
- Cliquez sur ajouter (ADD)
- Choisissez le matériel que vous désirez ajouter, Trusted Platform Module (TPM) en l’occurrence
- Cliquez sur Terminer (FINISH)
Est-il possible d’ajouter une puce TPM 2.0 à une machine qui n’en possède pas ?

Il est parfaitement possible d’ajouter le TPM 2.0 à une carte mère qui n’en dispose pas. Il y a quelques années, les constructeurs de carte mère fabriquaient avec un emplacement prévu pour recevoir la puce TPM 2.0.
Grâce à cela, vous pouvez ajouter une puce à votre carte si vous réussissez à vous en procurer. L’opération est très simple et se déroule en quelques secondes.
Vous pouvez aussi essayer une autre alternative. Elle consiste à se procurer une carte mère totalement neuve. Celle-ci doit être équipée d’une puce TPM 2.0. Ensuite, il suffira d’échanger les cartes mères. Vous pouvez vous faire aider par un professionnel de la réparation.
Avant de tenter quoi que ce soit sur votre machine, prenez le temps de vous renseigner auprès du constructeur de votre carte. À défaut, demandez conseil dans un atelier de réparation.
Il faut cependant notifier que maintenant qu’une puce TPM 2.0 s’avère nécessaire pour installer Windows 11, le prix du matériel a augmenté. L’opération peut donc s’avérer peu rentable si vous ne disposez pas d’un processeur et d’une carte qui en valent la peine.
Quelques recommandations
Il existe plusieurs manières d’activer le TPM et il serait plutôt difficile de couvrir toutes ces façons de procéder. Cela est notamment dû aux nombreuses variétés de machines Windows qui existent.
Toutefois, le processus d’activation, quelle que soit la machine, le processus d’activation est suffisamment similaire. Les termes ou les noms des menus ou sections peuvent changer. Il suffira d’établir la correspondance ou l’équivalence des termes utilisés ici avec ceux utilisés dans votre machine.
Si vous disposez d’une garantie pour votre machine, l’idéal serait de consulter le constructeur avant de poser un acte qui pourrait l’annuler. Pour ceux utilisant les ordinateurs d’entreprise, consultez le personnel informatique de votre société avant toute chose.
L’ordinateur pourrait en effet avoir une configuration de sécurité spéciale. Il est d’ailleurs recommandé à tout le monde (les néophytes surtout) de consulter un professionnel pour assistance.
Bien avant d’apporter quelques modifications à votre ordinateur, ayez le réflexe de sauvegarder vos fichiers. Faites-le toujours.
Si c’est la première fois que vous vous invitez dans votre BIOS, suivez simplement les instructions et faites seulement ce que vous comprenez. Sachez que la modification des paramètres du firmware dans le BIOS impactera considérablement votre machine.
Vous pouvez subir une perte de données conséquente si vous n’y prenez garde. Dans le BIOS, il n’y a aucun garde-fou. Aucune fenêtre de pop-up ne viendra vous signaler que vous risquez d’endommager votre ordinateur et vous demander si vous souhaitez continuer.
Certaines erreurs sont simplement irréversibles. Faites donc attention quand vous naviguez dans le BIOS de votre ordinateur.