Où trouver le pixel facebook ?
Le pixel Facebook est un code que Facebook fournit aux propriétaires de sites web pour qu’ils le placent sur les pages de leur site. Ce “pixel” suit l’activité des visiteurs du site et permet ensuite à l’application de diffuser des publicités ciblées à ces personnes lorsqu’elles naviguent sur Facebook.
Vous avez envie de créer une audience personnalisée ? Vous souhaitez suivre vos taux de conversion en temps réel ? Alors, cet article va sûrement vous intéresser.
- Facebook fournit un code, appelé “pixel”, à placer sur votre site internet.
- Ce pixel permet à Facebook de collecter des données sur les actions effectuées par les visiteurs de votre site.
- Intégrer un pixel sur les pages de votre site internet vous permet de mieux cibler vos publicités Facebook.
- Grâce à ce code vous pouvez suivre les conversions en temps réel et voir rapidement quelles sont vos campagnes publicitaires les plus efficaces.
- Il existe plusieurs moyens de créer un pixel (tous sont assez faciles à mettre en œuvre).
- Vous pouvez installer le pixel directement sur Shopify, WordPress, WooCommerce et d’autres plateformes de commerce électronique.
Le pixel facebook : c’est quoi ?
Le pixel Facebook est un code que vous placez sur votre site web. Il suit les actions des internautes qui visitent votre site et permet à Facebook de diffuser des publicités ciblées à ces utilisateurs lorsqu’ils naviguent sur leur page Facebook.
C’est un élément vraiment très intéressant car il peut être utilisé pour suivre les conversions ou pour créer une audience personnalisée. Mais justement, voyons un peu plus en détail tout ce que peut vous offrir l’ajout d’un pixel facebook sur votre site.
À quoi sert le pixel facebook ?
Le pixel Facebook est vraiment très utile car il peut vous permettre de :
- suivre les conversions ;
- créer des audiences personnalisées et faire du reciblage ;
- améliorer vos campagnes publicitaires sur Facebook.
Le suivi de conversion
Le pixel Facebook est très utile pour le suivi des conversions. Vous pouvez l’utiliser pour savoir :
- combien de personnes ont visité votre site Web ;
- combien de personnes ajoutent un produit dans leur panier ;
- combien de personnes effectuent un achat.
Ces données sont très précieuses car elles vous permettent d’identifier les publicités Facebook qui génèrent le plus de ventes. Vous pouvez ainsi optimiser chaque publicité et augmenter votre taux de conversion.
Créer des audiences personnalisées
Vous pouvez également utiliser le pixel Facebook pour créer des audiences personnalisées.
Par exemple : vous pouvez créer une audience composée de personnes qui ont visité votre site web au cours des 30 derniers jours. C’est très utile pour le reciblage, car vous pouvez montrer à ces utilisateurs des publicités ciblées qui les encouragent à revenir sur votre site pour faire un achat.
Améliorer vos campagnes publicitaires
Le pixel Facebook vous permet également d’améliorer vos campagnes publicitaires sur Facebook.
Par exemple : si vous menez une campagne publicitaire sur Facebook et que vous n’obtenez pas les résultats escomptés, vous pouvez utiliser le pixel Facebook pour savoir pourquoi.
Il se peut simplement que votre publicité soit diffusée aux mauvaises personnes. Ou peut-être que les gens voient votre publicité mais ne sont pas intéressés par ce que vous vendez.
Dans tous les cas, le pixel Facebook peut vous aider à comprendre ce qui se passe afin que vous puissiez ajuster votre campagne publicitaire et obtenir de meilleurs résultats.
Comment créer un pixel Facebook facilement ?
Si vous souhaitez créer un pixel Facebook, vous devez disposer d’un compte Facebook Ads.
Une fois que vous avez configuré votre compte, vous pouvez créer un pixel Facebook en suivant les étapes suivantes :
1. Allez dans le Business manager et cliquez sur “gestionnaire d’événements”.

2. Cliquez sur le petit “+” vert “connecter des sources de données”.

3. Cochez l’encart “Web“.
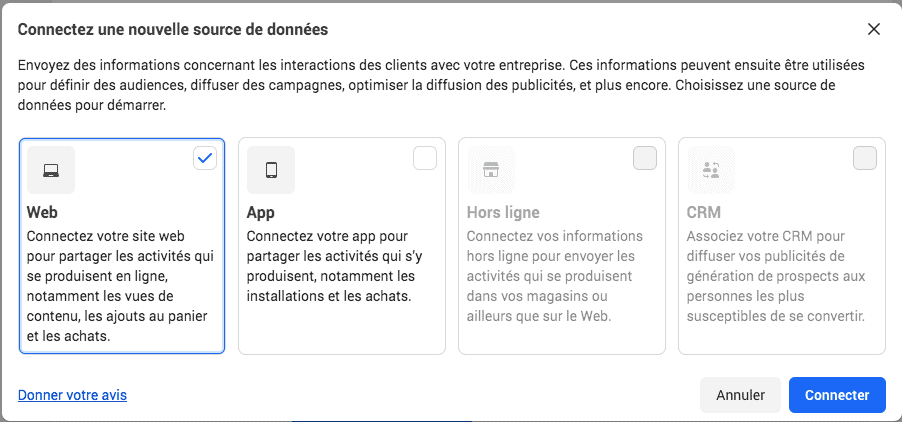
4. Saisissez un nom pour votre pixel et cliquez sur le bouton “Créer“.

5. C’est fait ! Votre pixel Facebook est créé ! Vous pourrez le retrouver en cliquant sur le petit triangle “source de données”

C’est tout ce qu’il y a à faire ! Vous voyez, c’est plutôt rapide ?
Maintenant que vous avez créé votre pixel, il faut l’installer sur votre site. Alors voyons tout de suite comment faire.
Les 3 façons d’installer un pixel facebook sur son site
Il existe 3 méthodes pour installer le pixel Facebook sur votre site web :
- Vous pouvez l’installer manuellement.
- Vous pouvez envoyer le code par courriel à un développeur et lui demander de l’installer pour vous.
- Vous pouvez utiliser une intégration partenaire ou un gestionnaire de balises. (Si vous n’êtes pas à l’aise avec le code c’est cette option là qu’il faudra privilégier).
L’installation manuelle du pixel Facebook
Pour installer le pixel Facebook manuellement sur votre site web, il faut suivre les étapes suivantes :
- Créez votre pixel (comme vu dans la section précédente).
- Cliquez sur le triangle bleu “source de données” puis sur “continuer la configuration du pixel”

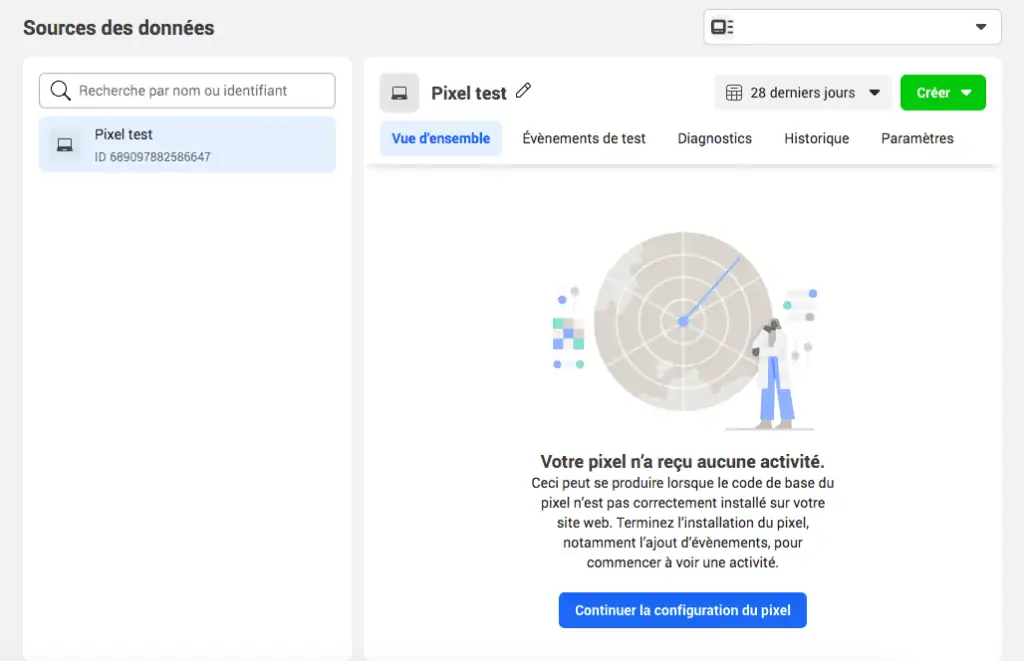
3. Cliquez sur “installer le code manuellement”
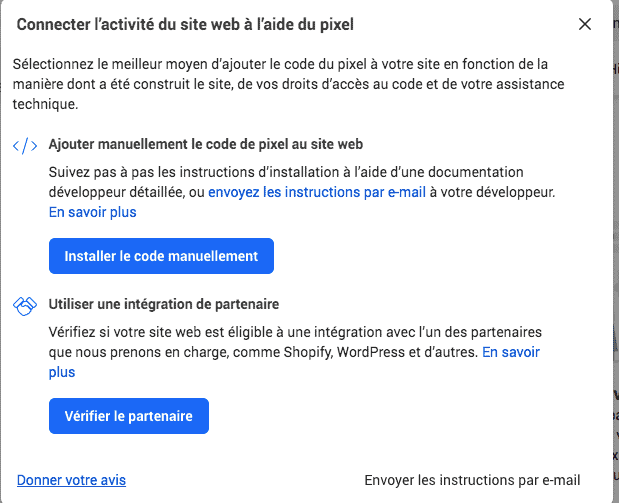
4. Appuyez sur “copier le code” et collez-le dans l’en-tête de votre site Web (entre les balises).

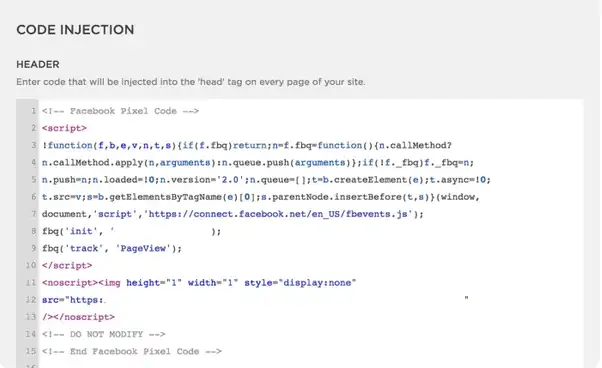
5. Enregistrez vos modifications et c’est tout ! Votre pixel Facebook est maintenant opérationnel !
Vous voyez, c’est assez simple en théorie. Oui mais voilà, le problème c’est que ce pixel doit être intégré sur toutes les pages de votre site. Donc si vous avez un site avec des centaines ou des milliers de pages, ça peut prendre du temps… Or, ce temps, vous ne l’avez peut-être pas.
Si vous êtes dans ce cas, pas de panique, vous pouvez demander à un développeur de le faire pour vous.
Envoyer le code par courriel à un développeur
Vous n’êtes pas à l’aise avec le code ? Vous n’avez pas le temps d’installer le pixel Facebook vous-même ? Alors vous pouvez envoyer le code à un développeur et lui demander de le faire pour vous.
Pour ce faire, il suffit de :
- Copier le code fourni par Facebook et le coller dans un courriel adressé à votre développeur.
- Envoyer l’e-mail et demander à votre développeur d’installer le pixel Facebook sur votre site. (Il devrait savoir ce qu’il faut faire).
C’est tout ! Une fois qu’il aura installé le pixel Facebook sur votre site, celui-ci sera opérationnel !
Vous n’avez pas de développeur ? Ce n’est pas grave, vous pouvez aussi utiliser un plugin pour le faire.
Utiliser une intégration ou un tag partenaire
Si vous souhaitez installer le pixel Facebook mais que vous ne voulez pas vous occuper du code, vous pouvez utiliser une intégration ou un gestionnaire de balises.
- Les gestionnaires de balises
Un gestionnaire de balises est un logiciel qui vous permet de gérer toutes les balises de votre site web en un seul endroit. Cela inclut le pixel Facebook !
Il existe de nombreux gestionnaires de balises, mais les deux plus populaires sont :
- Google Tag Manager ;
- et le Tag Manager de Facebook.
Tous deux sont gratuits et très faciles à configurer.
Une fois que vous avez configuré votre gestionnaire de balises, vous pouvez installer le pixel Facebook en suivant les étapes suivantes :
1. Allez sur votre page Facebook et créez un nouveau pixel Facebook.
2. Copiez le code fourni par Facebook.
3. Allez dans votre gestionnaire de tags et créez un nouveau tag.
4. Sélectionnez “Facebook Pixel” comme type de balise et collez le code que vous avez copié à l’étape 2.
5. Enregistrez vos modifications et c’est tout ! Votre pixel Facebook est maintenant installé via votre gestionnaire de balises !
Vous utilisez un CMS (WordPress, Shopify…) ? Alors il y a une méthode encore plus simple. La majorité des CMS proposent une intégration directe. Prenons l’exemple de Shopify pour voir de quoi il s’agit exactement.
- L’intégration partenaire avec Shopify
Si vous avez une boutique Shopify, vous pouvez y intégrer directement votre pixel Facebook. C’est la façon la plus simple d’installer le pixel Facebook !
Pour ce faire, il suffit de suivre les étapes suivantes :
1. Allez sur votre page Facebook et créez un nouveau pixel Facebook.
2. Copiez le code fourni par Facebook.
3. Allez dans votre panneau d’administration Shopify et cliquez sur “Boutique en ligne“.
4. Cliquez sur “Préférences“.
5. Faites défiler jusqu’à la section “Facebook Pixel” et collez le code que vous avez copié à l’étape 2.
6. Enregistrez vos modifications et c’est tout !
Votre pixel Facebook est maintenant installé sur votre boutique Shopify !
Maintenant que nous savons comment installer le pixel, voyons comment le paramétrer.
Comment paramétrer les évènements du pixel Facebook ?
Une fois le pixel Facebook installé sur votre site Web, vous devez configurer les événements.
Les événements sont des actions que les internautes effectuent sur votre site Web (comme ajouter un produit à leur panier ou effectuer un achat).
Il existe 9 événements standard que vous pouvez suivre avec le pixel Facebook :
- Afficher le contenu ;
- Rechercher ;
- Ajouter au panier ;
- Ajouter à la liste de souhaits ;
- Initier le paiement ;
- Ajouter l’information de paiement ;
- Acheter ;
- Enregistrement complet ;
- Mener un événement personnalisé.
Chacun de ces événements a un code. Pour suivre un événement en particulier, vous devrez donc ajouter le morceau de “code événement” à votre “pixel”.
Bon à savoir : Vous pouvez trouver tous les codes d’événement sur la page “Événements Facebook Pixel”.
Une fois ce code ajouté à votre site, Facebook commencera à suivre l’événement. Vous pourrez ensuite consulter les données dans vos rapports sur les pixels Facebook.
Vous pouvez également créer des événements personnalisés. Pour ce faire, vous devez utiliser l’outil de configuration des événements Facebook.
Pour ce faire il faut :
- cliquer sur le bouton “Ajouter des événements” dans votre gestionnaire d’événements
- puis sélectionner “À partir du pixel”.
- Une fenêtre pop-up devrait apparaître.
- Cliquez sur le bouton “Ouvrir l’outil de configuration des événements”.
Une fois que vous êtes dans l’outil de configuration des événements Facebook, suivez les étapes suivantes :
- Sélectionnez la “Catégorie” d’événements que vous souhaitez créer (Standard ou Personnalisé).
- Choisissez l'”événement standard” que vous souhaitez suivre ou entrez le “nom de l’événement personnalisé”
- Saisissez l’URL de la page où l’événement aura lieu et cliquez sur le bouton “Continuer“
- Configurez les paramètres de votre événement et cliquez sur le bouton “Créer un événement“.
- Copiez le code fourni par Facebook et collez-le dans l’en-tête de votre site Web (entre les balises).
- Enregistrez vos modifications et c’est tout ! Vos événements Facebook sont maintenant installés sur votre site web !
À noter : il existe également la fonction “conversion personnalisée” qui ressemble fortement à celle “évènement personnalisé”.
A ce stade normalement tout est en ordre et fonctionnel. Mais vérifions quand même si c’est bien le cas.
Comment vérifier que le pixel que j’ai installé fonctionne bien ?
Une fois que vous avez installé le pixel Facebook sur votre site web, vous pouvez utiliser le Facebook Pixel Helper pour vérifier qu’il fonctionne correctement.
Le Facebook Pixel Helper est une extension Chrome qui vous permet de vérifier si votre pixel Facebook fonctionne correctement.
Une fois le plugin téléchargé, rendez-vous sur votre site Web. Si le pixel Facebook est fonctionnel, l’icône ( </> ) devrait s’allumer en vert & bleu.
Si vous voyez l’icône ( </> ) en rouge, cela signifie qu’il y a une erreur avec votre pixel Facebook. Cliquez sur l’icône pour en savoir plus sur l’erreur et comment la corriger.
Pixel Facebook : On résume…
Vous l’aurez compris, le pixel Facebook est un outil d’analyse qui permet à Facebook de suivre le comportement des utilisateurs sur votre site Web.
- Le pixel Facebook peut être installé directement sur Shopify et d’autres plateformes de commerce électronique (WordPress, WooCommerce…).
- Ce code permet de récolter les données des visiteurs de votre site internet.
- Vous pouvez utiliser l’outil de configuration des événements Facebook pour créer des événements personnalisés.
- Grâce à ce code vous pouvez optimiser vos publicités et améliorer votre taux de conversion.
- Vous pouvez également utiliser le Facebook Pixel Helper pour vérifier que votre pixel Facebook fonctionne correctement.