iPhone : 15 trucs et astuces qui vont vous simplifier la vie et que vous ignoriez sûrement
Vous possédez un iPhone et vous pensez tout connaître de ses fonctions ? Détrompez-vous ! Votre smartphone Apple regorge de nombreuses fonctionnalités méconnues qui peuvent grandement vous simplifier la vie au quotidien.
Debugbar a compilé pour vous 15 des meilleurs trucs et astuces iPhone pour profiter au maximum de tout le potentiel caché de votre précieux appareil !
1. Transformez votre clavier virtuel en trackpad pour déplacer le curseur facilement
Vous avez besoin de déplacer le curseur au milieu d’un long paragraphe de texte sur votre iPhone ? Pas besoin de tapoter frénétiquement sur l’écran en espérant tomber au bon endroit. Il existe une astuce toute simple pour transformer votre clavier virtuel en trackpad.
- Maintenez votre doigt appuyé sur la barre d’espace du clavier. Les lettres vont alors disparaître et le clavier va se transformer en surface tactile.
- Vous pouvez ensuite faire glisser votre doigt sur cette zone pour déplacer précisément le curseur où vous le souhaitez dans votre texte.
- Une fois le curseur bien positionné, relevez le doigt et le clavier standard réapparaîtra.
2. Faites une capture d’écran avec un iPhone
Besoin de faire une capture d’écran avec un iPhone ? C’est très simple :
- Sur les iPhone avec Face ID : appuyez simultanément sur le bouton latéral droit et sur le bouton d’augmentation du volume.
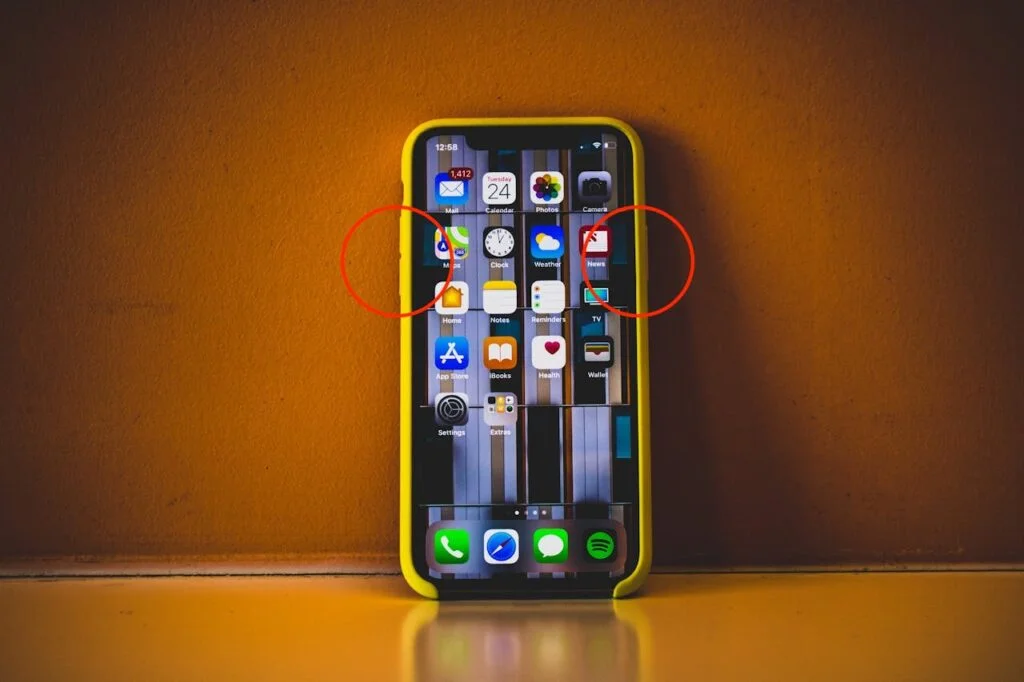
- Sur les iPhone avec Touch ID : appuyez simultanément sur le bouton latéral et le bouton principal.
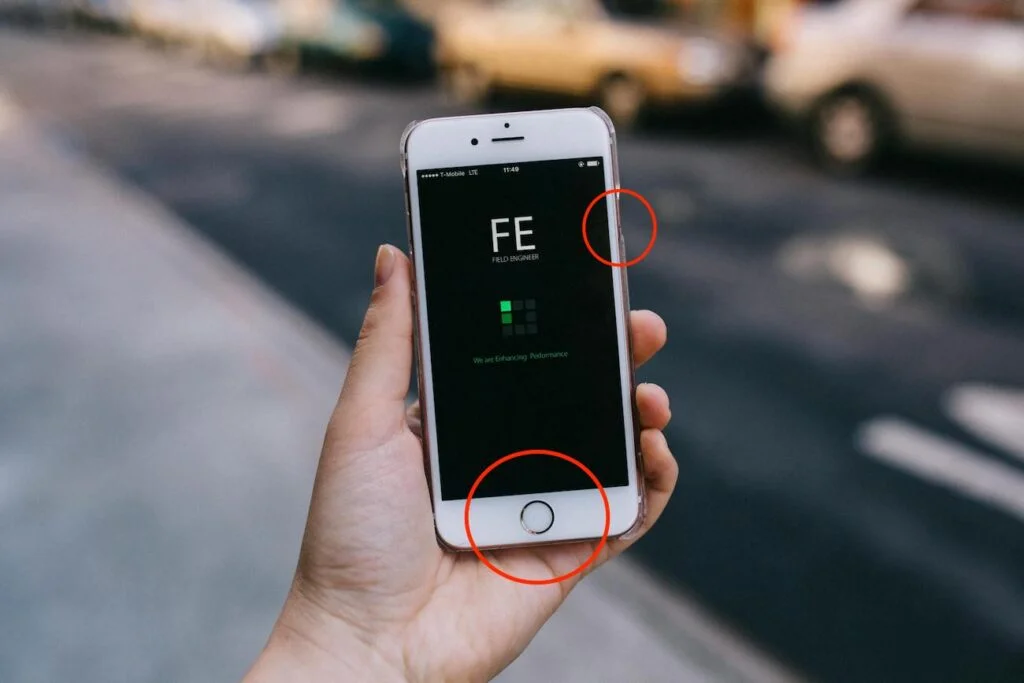
L’écran va flasher pour indiquer que la capture d’écran a bien été prise. Une vignette va apparaître en bas à gauche, appuyez dessus pour ouvrir l’éditeur. Vous pouvez alors recadrer la capture, ajouter du texte ou des formes, avant de l’enregistrer dans Photos ou de la partager.
À vous les captures de messages ou de photos !
3. Scannez des documents papier en un clin d’œil avec l’app Notes
Fini le temps où il fallait acheter un scanner pour numériser des documents papier. Votre iPhone est parfaitement capable de s’en charger tout seul, et ce très facilement !
- Ouvrez l’application Notes.
- Créez une nouvelle note.
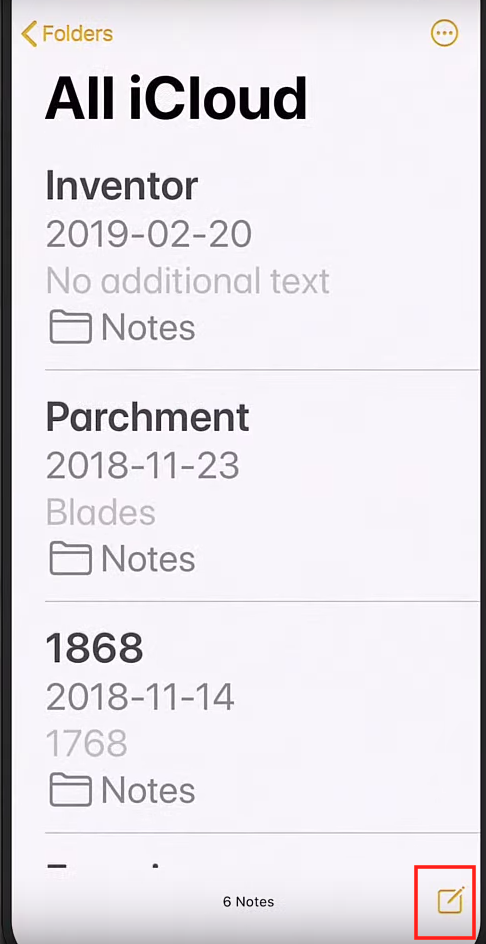
- Appuyez sur l’icône du signe + en bas de l’écran.
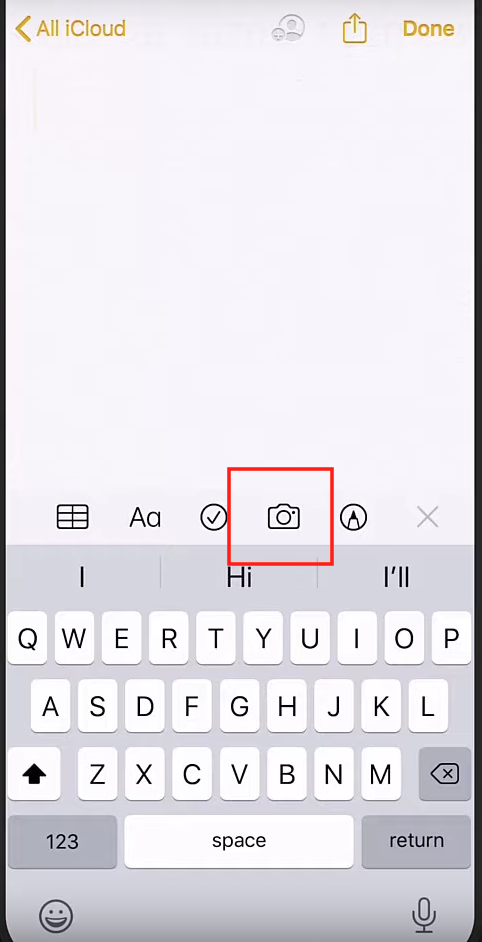
- Sélectionnez “Scanner des documents“.
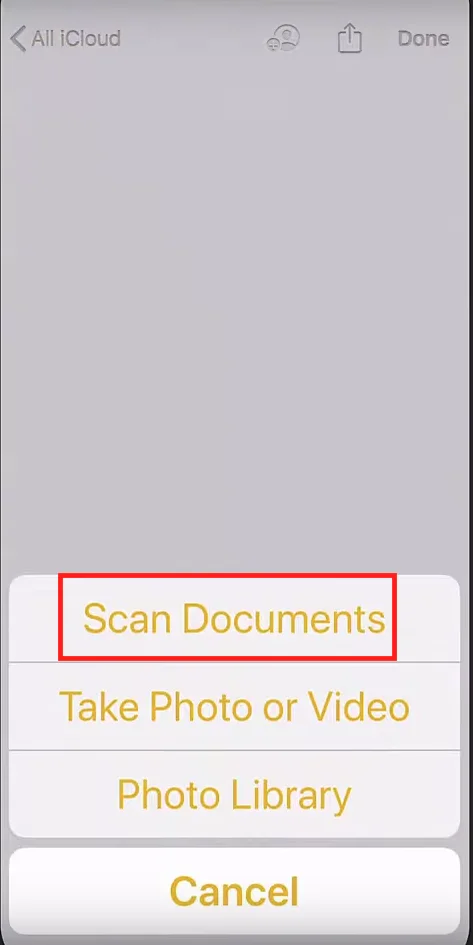
- L’appareil photo va alors s’ouvrir, cadrez votre document et prenez-le en photo.
L’app va automatiquement détecter les contours du document, le recadrer et l’intégrer à votre note. Vous pouvez scanner plusieurs pages à la suite. Une fois terminé, vous disposez d’un document PDF que vous pouvez annoter, signer avec votre doigt ou partager.
4. Configurez des raccourcis personnalisés avec l’app Raccourcis
Vous réalisez souvent les mêmes actions sur votre iPhone (envoyer un message à une personne, lancer une playlist, ouvrir un site web…) ? Bonne nouvelle, vous pouvez créer des raccourcis sur mesure pour automatiser tout ça !
Rendez-vous dans l’app Raccourcis puis :
- Appuyez sur le bouton + en haut à droite pour créer un nouveau raccourci.
- Choisissez ensuite dans la liste les actions à réaliser.
Par exemple, vous pouvez configurer un raccourci “Trajet maison” qui va calculer votre itinéraire pour rentrer, envoyer un SMS à votre conjoint pour le prévenir et lancer votre playlist favorite. Le tout en une seule tape sur l’icône du raccourci !
5. Transformez votre iPhone en loupe
Besoin de zoomer sur le texte de vos messages ou d’examiner un objet de près ? Votre iPhone intègre une fonction Loupe bien pratique.
Pour l’activer, allez dans Réglages > Accessibilité > Loupe et activez l’option.
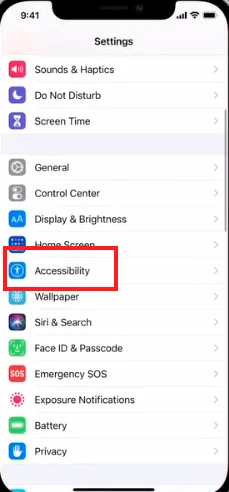
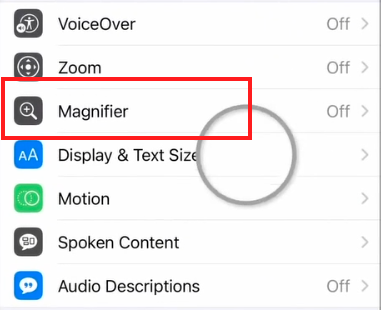
Vous pourrez ensuite accéder à la loupe en appuyant 3 fois sur le bouton latéral de l’iPhone. Vous pouvez également activer le flash pour éclairer une zone sombre ou figer l’image en appuyant sur le bouton blanc.
Le mode Loupe permet aussi de choisir des filtres de couleurs pour améliorer les contrastes et l’affichage du texte. Très utile si vous avez une mauvaise vue !
6. Utilisez votre iPhone comme un niveau à bulle
Besoin de vérifier si un cadre ou un meuble est bien droit ? Pas la peine de sortir le niveau à bulle, votre iPhone peut s’en charger !
- Ouvrez l’application Mesures.
- Appuyez sur “Niveau” en bas de l’écran.
- Posez votre iPhone à plat sur la surface à mesurer.
- Faites pivoter doucement l’appareil jusqu’à ce que l’écran devienne entièrement vert et affiche 0°.
Vous pouvez aussi poser l’iPhone verticalement sur le côté pour vérifier l’aplomb. Très pratique pour les petits travaux !
7. Scannez des QR codes sans application tierce
Plus besoin de télécharger une application dédiée pour flasher des QR codes. Votre iPhone sait le faire nativement !
Ouvrez simplement l’app Appareil photo et pointez-la sur le QR code à scanner. Une notification apparaîtra en haut de l’écran, appuyez dessus pour ouvrir le lien associé.
Si ça ne fonctionne pas, vérifiez que l’option “Scanner des codes QR” est bien activée dans Réglages > Appareil photo.
Vous pouvez aussi ajouter un raccourci vers le scanner QR code dans le centre de contrôle pour y accéder encore plus vite.
8. Traduisez n’importe quel texte avec l’app Traduction
Vous tombez sur un texte dans une langue étrangère ? Votre iPhone peut vous le traduire en un clin d’œil grâce à l’app Traduction.
Ouvrez l’app, choisissez la langue source et cible, puis saisissez ou dictez le texte à traduire. Vous obtiendrez la traduction instantanément. Vous pouvez aussi utiliser l’appareil photo pour traduire un texte imprimé (menu en bas à gauche).
L’app Traduction fonctionne même hors-ligne pour certaines langues. Pratique lors de vos voyages à l’étranger ! Pensez à télécharger les langues qui vous intéressent dans les réglages de l’app.
9. Calculez n’importe quoi avec l’app Calculs intégrée
Votre iPhone dispose d’une app Calculs bien cachée mais très complète. Eh oui, si vous ouvrez l’application et faites pivoter l’appareil en mode paysage, vous avez alors accès à une calculatrice scientifique avec de nombreuses fonctions avancées.
Mais ce n’est pas tout ! Dans le champ de saisie, vous pouvez aussi taper des requêtes en langage naturel : “combien font 25% de 150 euros”, “convertir 100 km/h en m/s”… La calculatrice vous donnera la réponse !
Vous pouvez également utiliser l’app Calculs pour résoudre des équations, calculer des conversions d’unités ou déterminer des valeurs trigonométriques. Une vraie calculette scientifique dans votre poche.
10. Mesurez des distances et des objets avec l’app Mesures
L’app Mesures de votre iPhone est un véritable couteau suisse ! En plus du niveau à bulle évoqué plus haut, elle permet de mesurer des distances et la taille d’objets en réalité augmentée.
- Ouvrez l’app et sélectionnez l’outil Mesurer.
- Pointez l’appareil photo vers l’objet à mesurer et déplacez lentement votre iPhone.
- Des points blancs vont apparaître pour délimiter l’objet.
- Appuyez sur le bouton + pour ajouter des points de mesure.
Vous obtiendrez les dimensions de l’objet (longueur, largeur, profondeur) ainsi qu’une estimation de la surface. Utile pour mesurer un meuble ou les dimensions d’une pièce !
11. Épinglez des widgets sur l’écran d’accueil
Depuis iOS 14, il est possible d’ajouter des widgets directement sur l’écran d’accueil de l’iPhone aux côtés de vos apps. Très pratique pour avoir des infos en un coup d’œil sans ouvrir d’app !
- Appuyez longuement sur une zone vide de l’écran d’accueil puis appuyez sur le + en haut à gauche. La galerie de widgets va s’ouvrir, présentant les widgets disponibles classés par app.
- Sélectionnez celui que vous voulez ajouter. Vous pouvez choisir sa taille (petit, moyen, grand) puis appuyez sur “Ajouter le widget“.
Le widget va alors s’insérer sur votre écran d’accueil. Vous pouvez le déplacer comme une app en maintenant longuement dessus. Certains widgets sont interactifs et affichent plus d’infos si vous appuyez dessus.
Vous pouvez ajouter autant de widgets que vous voulez et même créer des piles (widgets empilés) qui alternent. Les possibilités de personnalisation sont infinies !
12. Transformez des Live Photos en GIF animés
Lorsque vous prenez une Live Photo (le petit cercle en haut à droite de l’appareil photo), votre iPhone enregistre quelques images avant et après le cliché. Vous pouvez transformer cette petite séquence en GIF animé facile à partager !
- Ouvrez la Live Photo dans l’application Photos et faites glisser vers le haut. Plusieurs effets apparaissent dont “Boucle” et “Rebond“. Le premier va créer une vidéo en boucle avec la séquence, le second va la faire se rejouer en avant puis en arrière.
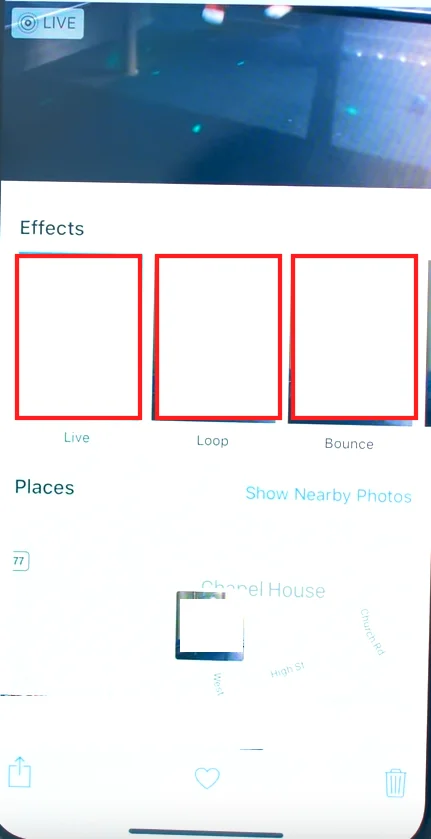
- Appuyez sur l’effet souhaité et la Live Photo sera convertie en fichier vidéo.
- Vous pouvez ensuite enregistrer la vidéo dans Photos ou la partager sur les réseaux sociaux ou par message.
Grâce à la fonction Gif de votre iPhone, vos mini clips animés feront sensation !
13. Créez des raccourcis directement sur l’écran d’accueil
En plus des widgets, vous pouvez aussi épingler des raccourcis sur l’écran d’accueil de votre iPhone pour accéder à vos apps et fonctions favorites en une seule tape.
- Maintenez votre doigt sur une app jusqu’à ce qu’un menu apparaisse.
- Sélectionnez “Modifier l’écran d’accueil“, puis faites glisser l’icône de l’app où vous voulez sur l’écran d’accueil.
Vous pouvez aussi créer des dossiers en déplaçant une application sur une autre.
Pour supprimer une application de l’écran d’accueil sans la désinstaller, décochez-la dans Réglages > Écran d’accueil. Elle sera alors accessible uniquement dans la bibliothèque d’apps.
14. Activez le mode nuit sur l’iPhone
Si vous utilisez souvent votre iPhone le soir ou dans un environnement sombre, le mode nuit peut grandement améliorer votre confort visuel et préserver vos yeux de la lumière bleue.
Pour l’activer, allez dans Réglages > Luminosité et affichage puis activez l’option “Mode sombre“. L’interface de l’iPhone et des apps compatibles va passer en tons foncés. Vous pouvez aussi programmer l’activation automatique du mode nuit tous les soirs dans “Options du mode sombre“.
Le mode nuit est particulièrement agréable pour lire ou naviguer sur son iPhone dans le noir. Il permet également d’économiser un peu la batterie sur les modèles dotés d’un écran OLED.
15. Dictez des textes avec la fonction reconnaissance vocale
Quand vous rédigez un texte ou un email, vous pouvez utiliser la dictée vocale au lieu du clavier. C’est très pratique si vous avez beaucoup à écrire !
- Appuyez sur le micro au-dessus du clavier. L’iPhone va alors vous écouter et transcrire ce que vous dites. Vous pouvez même dicter la ponctuation (“point”, “virgule”, “point d’exclamation”…).
- Dites “Arrêtez la dictée” ou appuyez à nouveau sur l’icône du micro pour terminer. Le texte dicté va s’afficher à l’écran sous forme de message. Vous pouvez le modifier au besoin avant de l’envoyer.
Pour une meilleure précision, dictez dans un endroit calme et articulez bien. La dictée vocale fonctionne aussi pour la recherche et d’autres champs de saisie.
Bonus : des astuces en vrac
Quelques trucs et astuces iPhone supplémentaires pour finir :
- Appuyez deux fois sur le dos de l’iPhone (Dans Réglages > Accessibilité > Toucher > Retour tactile) pour déclencher des actions comme une capture d’écran ou l’ouverture du centre de contrôle.
- Lorsque vous utilisez Safari pour naviguer sur un site web, appuyez longuement sur le bouton Rafraîchir en haut à droite pour demander la version ordinateur du site au lieu de la version mobile.
- Dans Safari (le navigateur Apple), appuyez longuement sur un onglet puis sélectionnez “Fermer les autres onglets” pour tout fermer sauf celui en cours.
- Vous pouvez partager votre mot de passe Wi-Fi avec un ami sur iPhone sans lui donner le mot de passe en clair. Lorsqu’il rejoint le réseau, une fenêtre va s’fficher sur votre écran pour partager le mot de passe en un tap.
- Pour gérer plus finement les notifications, allez dans Réglages > Notifications. Vous pouvez choisir application par application le style de message d’alerte (bannière, pop-up) et activer/désactiver les pastilles sur les icônes.
Et voilà, vous savez maintenant utiliser votre appareil Apple comme un véritable pro ! Avec tous ces trucs et astuces, vous allez pouvoir gagner du temps, personnaliser finement votre appareil et profiter de fonctions bien utiles au quotidien. À vous de jouer !