Comment faire Ctrl + Alt + suppr sur Mac ? 6 raccourcis qui fonctionnent
L’équivalent du raccourci Windows Ctrl + Alt + Suppr pour forcer la fermeture des applications qui ne répondent plus est Cmd + Option + Esc sur Mac. Mais ce n’est pas le seul raccourci possible pour fermer une application. Il existe en effet plusieurs alternatives efficaces pour reprendre le contrôle de votre machine Apple lorsqu’une application plante ou se fige. Les voici :
| Commande | Description |
| Commande + Option + Échap | Ouvre la fenêtre “Forcer à quitter les applications” pour choisir le programme à fermer. |
| Menu > Forcer à quitter… | Alternative à Cmd+Alt+Esc accessible depuis la barre de menus. |
| Clic droit sur l’icône du Dock + Option + Maj | Force la fermeture d’une appli précise depuis son icône. |
| Commande + Q | Tente de quitter proprement l’application active. |
| Moniteur d’activité | Équivalent du Gestionnaire des tâches Windows pour gérer les processus. |
| Terminal > top > kill | Pour les utilisateurs avancés qui veulent arrêter un processus précis. |
Vous voyez, vous avez l’embarras du choix ? Et Debugbar va tout vous expliquer en détail pour que vous puissiez choisir la solution qui vous convient le mieux. Alors c’est parti, voyons tout de suite les 6 méthodes simples et rapides pour remplacer le Ctrl Alt Suppr.
1. Commande + Option + Échap, le raccourci officiel pour forcer la fermeture
Le raccourci Commande + Optn + Échap est la méthode la plus directe pour accéder à la fenêtre “Forcer à quitter les applications“. C’est l’équivalent Mac du gestionnaire des tâches sous Windows, en version simplifiée.
- La touche Commande (Cmd) , située à côté de la barre d’espace, correspond à la touche Contrôle sur un clavier PC.
- La touche Option (ou Alt) est celle avec le symbole ⌥ juste à côté de Commande.
- Quant à la touche Échap, elle se trouve en haut à gauche du clavier.

Une fois le raccourci effectué et la fenêtre ouverte, sélectionnez simplement l’application qui pose problème dans la liste puis cliquez sur le bouton “Forcer à quitter“.
Même si ce n’est pas la solution idéale car vous risquez de perdre des données non sauvegardées, ce raccourci clavier fait partie des incontournables à mémoriser absolument.
2. Forcer une appli à fermer via le menu
Une autre méthode simple pour fermer une app consiste à passer par le menu situé en haut à gauche de l’écran, symbolisé par la pomme Apple.
- Cliquez sur la pomme Apple.
- Sélectionnez “Forcer à quitter…” dans le menu déroulant.
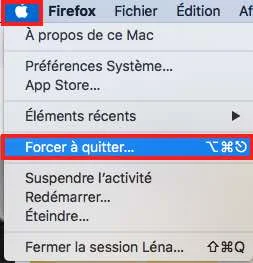
- Une fenêtre listant toutes les applications en cours d’exécution va alors s’afficher.
- Choisissez celle qui ne répond plus dans la liste et cliquez sur le bouton “Forcer à quitter” pour la fermer.
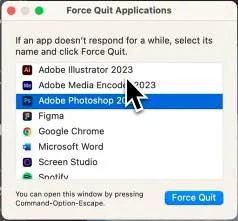
C’est une bonne alternative si vous avez du mal à retenir les raccourcis clavier. Quelques clics de souris suffisent à remplacer la combinaison de touches Ctrl Alt Suppr sur votre Mac !
3. Utiliser le Dock pour fermer une application
Vous pouvez aussi fermer une appli récalcitrante directement depuis le MacDock, la barre d’icônes en bas de l’écran de votre Mac :
- Faites un clic droit sur l’icône de l’app (ou clic gauche en maintenant la touche Ctrl enfoncée).
- Appuyez sur Option (⌥) et Maj.
- Tout en maintenant les touches Option (⌥) et Maj enfoncées, cliquez sur “Forcer à quitter” dans le menu contextuel.
Cette méthode est l’une des plus pratiques pour fermer un programme récalcitrant car elle a l’avantage de s’appliquer à une seule app sans avoir à passer par la fenêtre listant tous les programmes lancés.
4. Surveiller et quitter les processus avec le Moniteur d’activité
Le “Moniteur d’activité” sur Mac est l’équivalent du Gestionnaire des tâches Windows. Cet outil intégré permet de voir en temps réel l’utilisation du processeur, de la mémoire et des autres ressources de la machine.
Pour y accéder :
- Ouvrez le Finder.
- Allez dans le dossier Applications > Utilitaires.
- Lancez “Moniteur d’activité”.
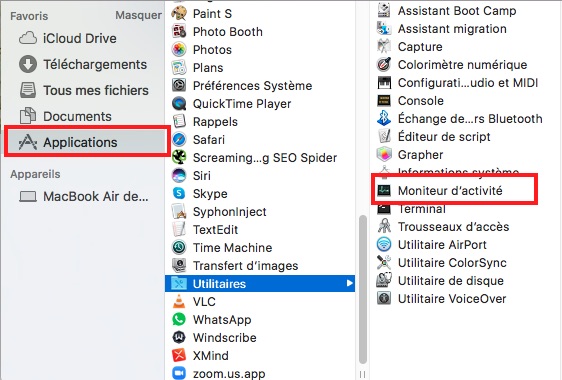
La liste de tous les processus en cours d’exécution s’affichera alors avec la possibilité de les arrêter un par un ou de les obliger à s’éteindre en cas de besoin.
L’avantage c’est que le Moniteur d’activité fournit bien plus d’informations que la simple fenêtre “Forcer à quitter”. Vous pouvez voir quels processus consomment le plus de ressources et les arrêter de force s’ils posent problème.
5. Arrêter un processus avec le Terminal
Cette technique est la botte secrète absolue pour fermer une app qui vous résiste. Elle est cependant réservée aux utilisateurs les plus avancés car ce n’est pas la plus facile de toute.
Ouvrez le Terminal (dans le dossier Applications > Utilitaires) puis suivez ces étapes :
- Tapez la commande top -o cpu et appuyez sur Entrée pour afficher les processus actifs, triés par consommation CPU.
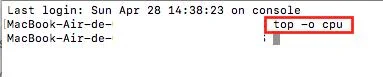
- Repérez le nom du processus à arrêter ainsi que son numéro PID.

- Tapez q pour quitter le mode top.
- Entrez la commande kill -9 [PID] en remplaçant [PID] par le numéro repéré précédemment.
Et voilà, le processus est arrêté net, un peu à la manière d’un Ctrl+Alt+Suppr ! Cette méthode nécessite d’être à l’aise avec les commandes du Terminal mais elle a l’avantage de permettre d’arrêter un processus précis, même s’il n’apparaît pas dans la liste des applications.
6. Quitter proprement une application avec Cmd + Q
Enfin, si une appli ne répond plus mais que votre Mac n’est pas complètement bloqué, vous pouvez essayer de la quitter proprement avec le raccourci clavier Cmd + Q.
Tout d’abord, cliquez sur l’application en question pour la mettre au premier plan et qu’elle devienne active. Si son nom apparaît dans la barre de menus tout en haut de l’écran, c’est bon signe !
Ensuite, pressez simultanément les touches Commande (Cmd) et Q. Cela devrait fermer l’appli proprement, comme si vous aviez cliqué sur “Quitter” dans le menu de l’application.
L’avantage c’est que le raccourci Cmd + Q tente de fermer l’application de manière “douce” en lui laissant le temps de sauvegarder les documents ouverts ou les préférences. Avec un peu de chance, vous retrouverez votre travail intact lors du prochain lancement !
Bien sûr, si l’application est complètement figée, le Cmd + Q risque de ne pas fonctionner. Mais cela reste une méthode simple et rapide à essayer avant de passer aux techniques plus poussées.
En résumé : les 6 meilleures alternatives au Ctrl Alt Suppr sur Mac
- Commande + Option + Échap (Cmd+Alt+Esc) : le raccourci officiel pour forcer une app à fermer.
- Menu > Forcer à quitter… : quelques clics pour remplacer Ctrl+Alt+Suppr.
- Clic droit sur l’icône du Dock + Option + Maj: pour quitter une appli précise (pensez bien à garder Maj et Option appuyée).
- Moniteur d’activité : pour gérer tous les processus en cours d’exécution.
- Terminal : la solution pour les utilisateurs avancés qui veulent arrêter un processus ciblé.
- Cmd + Q : pour fermer une app avec douceur.
En maîtrisant ces différentes techniques, vous serez paré pour réagir face à tout programme qui ne répond plus sur votre Mac. Grâce à ces raccourcis, fini les blocages, à vous le contrôle total !