Comment désinstaller DirectX sous Windows ? Le tutoriel complet étape par étape
DirectX est une technologie développée par Microsoft pour améliorer les performances graphiques et sonores des jeux vidéo sous Windows. Bien qu’indispensable pour profiter d’une expérience de jeu optimale, il arrive parfois que l’on souhaite le désinstaller.
Sauf que ce logiciel ne se laisse pas désinstaller facilement…
Mais rassurez-vous, Debugbar va vous expliquer exactement comment procéder étape par étape pour désinstaller correctement DirectX de votre PC Windows.
À savoir absolument avant de désinstaller DirectX
Avant de vous lancer tête baissée dans la désinstallation de DirectX, il est important de savoir que cette opération n’est pas anodine et peut entraîner certains problèmes ou dysfonctionnements car :
- DirectX est étroitement lié au fonctionnement de Windows. Sa désinstallation, même partielle, peut déstabiliser votre système d’exploitation.
- De nombreux jeux et applications multimédia s’appuient sur les composants DirectX. Leur suppression risque de les rendre instables ou inutilisables.
- Les différentes versions de DirectX (9, 10, 11…) interagissent entre elles. La désinstallation de l’une d’elle peut affecter d’autres.
Avant d’envisager de désinstaller DirectX, assurez-vous donc que cela est réellement nécessaire. Eh oui, une simple réinstallation ou une mise à jour pourrait suffire à résoudre d’éventuels problèmes.
Si la désinstallation s’avère toutefois indispensable, veillez à sauvegarder vos données au préalable et à bien suivre toutes les étapes détaillées dans ce tutoriel.
Comment désinstaller DirectX sous Windows ?
DirectX 11 et 12 sont les versions les plus répandues de DirectX. Pour les désinstaller correctement sous Windows il vous faudra suivre la méthode suivante :
1. Essayez de réparer DirectX
La première chose à faire avant de chercher à désinstaller DirectX, c’est d’essayer de le réparer :
- Lancez la boîte de dialogue Windows “Touche Windows + R” et tapez “dxdiag” puis appuyez sur “OK”.
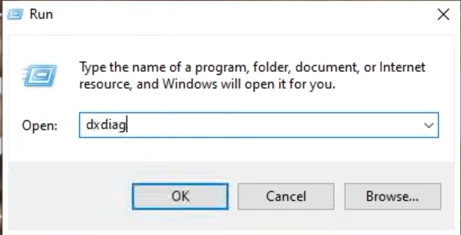
- Regardez ensuite dans les différents onglets de l’outil de diagnostique dxdiag si des messages d’erreurs s’affichent. Si c’est le cas, vous pouvez essayer de réinstaller DirectX.
- Allez sur le site Windows et téléchargez le fichier qui correspond à votre version de DirectX et lancez-le.
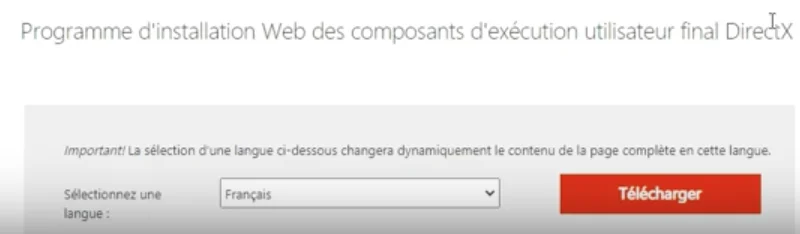
- Redémarrez votre ordinateur et voyez si les messages d’erreur persistent.
Si malgré cela les erreurs persistent, vous pourrez alors passer à l’étape suivante.
2. Réinitialisez votre système
Si la première étape n’a rien donné, l’autre solution consiste à réinitialiser votre système (ça peut déjà régler pas mal de problèmes) :
- Désactivez temporairement l’anti-virus et la protection du système de Windows car ces éléments pourraient interférer avec la désinstallation.
- Appuyez sur l’icône Démarrer / Windows en bas à gauche de votre écran.
- Cliquez sur la roue crantée pour accéder aux paramètres de votre ordinateur ou tapez “mise à jour et sécurité” si vous avez une version de Windows 11 qui se présente autrement.
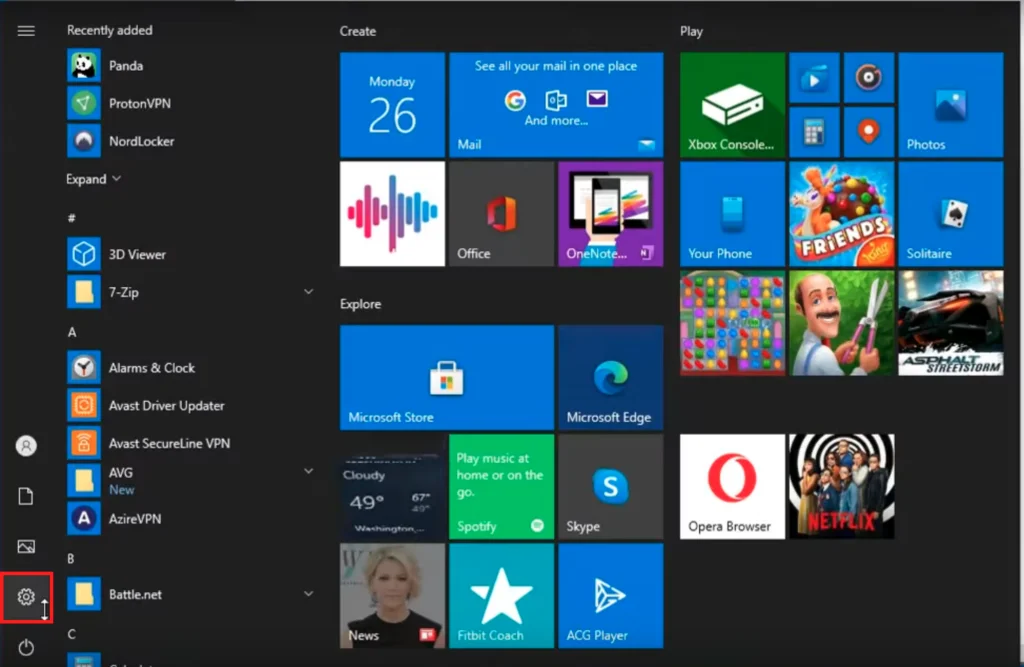
- Cliquez sur “Mise à jour et Sécurité”.
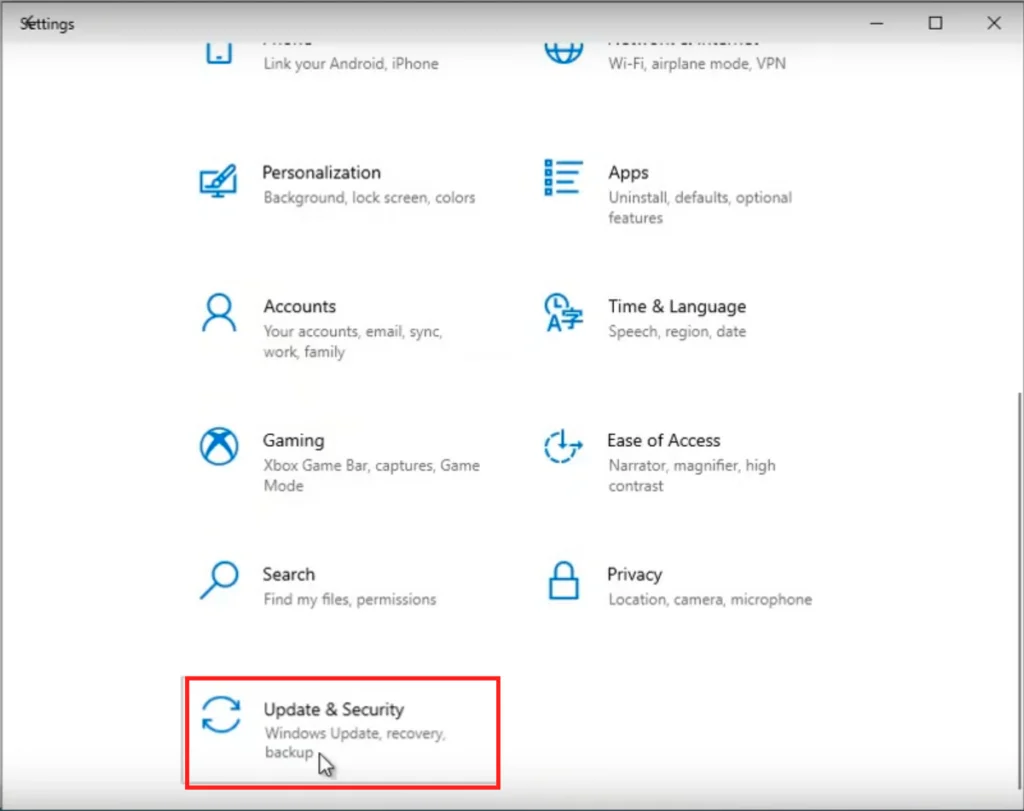
- Allez dans l’onglet “Récupération” dans la colonne de gauche.
- Ensuite cliquez sur le bouton “Commencer” en dessous de “Réinitialiser ce PC”.
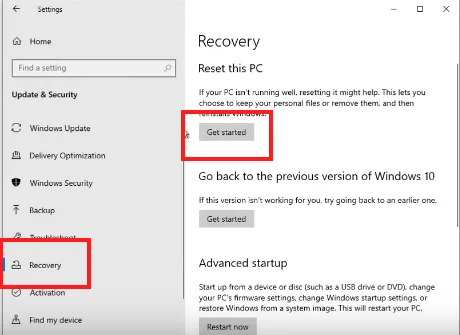
- Sélectionnez “Garder mes fichiers”.
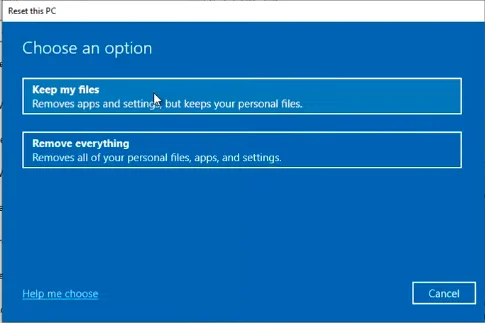
- Sélectionnez “Réinstallation locale”.
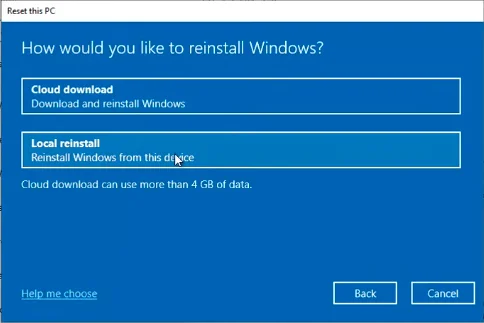
- Ensuite, refaites tout le processus jusqu’à l’étape 6. Sous la section “Revenir à la version précédente de Windows”, cliquez sur “Commencer”.
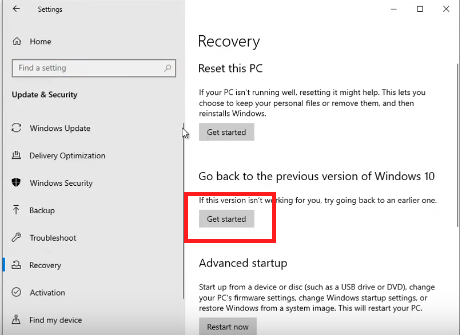
Le simple fait de revenir à la version antérieure peut régler les problèmes dûs à une mise à jour qui serait mal passée auprès de votre système.
Si cela ne suffisait pas vous pourriez alors essayer de supprimer DirectX de votre système (à vos risques et périls).
3. Supprimez les fichiers DirectX de Windows
- Cliquez sur l’icône Windows en bas de votre écran puis tapez “Éditeur de registre” dans la barre de recherche.
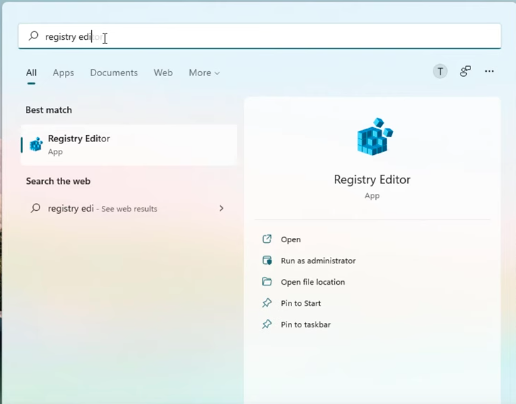
- Lancez l’éditeur du Registre et trouvez le dossier HKEY_LOCAL_MACHINE puis ouvrez les sous-dossiers suivants SOFTWARE > Microsoft > DirectX.
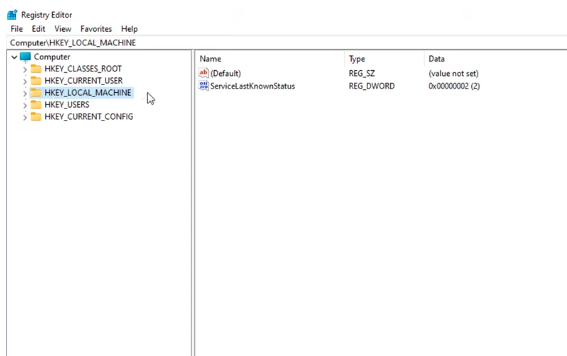
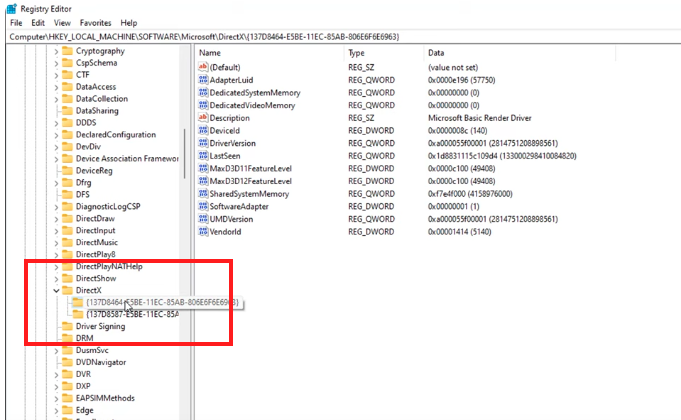
- Une fois le sous-dossier DirectX ouvert dans la colonne de gauche, faites un clic droit dessus et cliquez sur “Supprimer”.
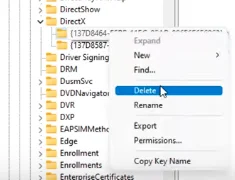
- Redémarrez à nouveau l’ordinateur pour finaliser la désinstallation.
Une fois DirectX correctement supprimé, vous pouvez réactiver l’anti-virus et la protection système de Windows.
Comment désinstaller DirectX en bref…
En résumé, désinstaller DirectX sous Windows n’est pas sans risque. Il faut donc prendre quelques précautions :
- Vérifiez que vous n’avez aucune autre alternative à la désinstallation.
- Sauvegardez vos données avant de débuter.
- Évitez de le désinstaller complètement, sous peine de problèmes de performances ou de stabilité.