50 raccourcis clavier Mac à connaître absolument pour gagner en productivité
Vous utilisez un Mac au quotidien et souhaitez booster votre productivité ? Alors la maîtrise des raccourcis clavier est une étape indispensable ! Que ce soit pour naviguer rapidement dans le Finder, effectuer des opérations sur du texte ou contrôler votre Mac, ces combinaisons de touches vous feront gagner un temps précieux. Debugbar vous livre les 50 raccourcis incontournables pour devenir un véritable pro de macOS !
Les principales touches utilisées pour les raccourcis clavier sur Mac
Avant de vous lancer dans l’utilisation des nombreux raccourcis clavier disponibles sur macOS, il est essentiel de bien connaître les symboles et les noms des principales touches utilisées.
Voici un récapitulatif des plus courantes :
- ⌘ (Cmd) : La touche Commande, souvent abrégée “Cmd”, est la plus utilisée dans les raccourcis clavier sur Mac. Elle est normalement située à gauche et à droite de la barre d’espace.
- ⌥ (Option) : La touche Option, également appelée “Alt”, est souvent utilisée en combinaison avec d’autres touches pour accéder à des caractères spéciaux ou des fonctions supplémentaires.
- ⇧ (Maj) : La touche Majuscule, abrégée “Maj” ou “Shift” en anglais, est utilisée pour saisir des lettres majuscules et accéder à des caractères secondaires sur les touches numériques. Elle sert aussi dans de nombreux raccourcis clavier.
- ⌃ (Ctrl) : La touche Contrôle, abrégée “Ctrl”, est moins fréquemment utilisée sur Mac que sur PC, mais elle reste présente sur Mac.
- fn : La touche Fonction, située en bas à gauche du clavier, est utilisée pour accéder aux fonctions spéciales des touches de fonction (F1 à F12) ou pour certains raccourcis spécifiques.
- ⇪ (Verr Maj) : La touche Verrouillage Majuscule, abrégée “Verr Maj” ou “Caps Lock”, permet de saisir des lettres majuscules sans maintenir la touche Majuscule enfoncée.
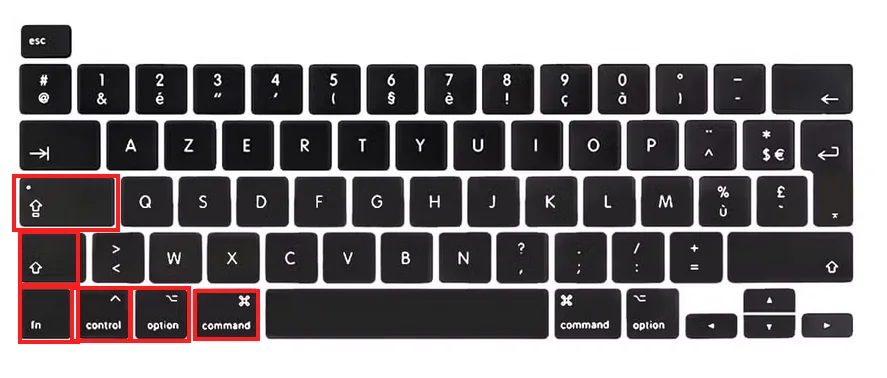
Gardez à l’esprit que ces touches sont souvent combinées entre elles et avec d’autres touches pour créer des raccourcis clavier. Par exemple, “⌘ Command + C” signifie qu’il faut maintenir la touche Commande enfoncée tout en appuyant sur la touche “C”.
Voilà, maintenant que nous avons vu ces quelques bases, entrons dans le vif du sujet et découvrons les principaux raccourcis claviers sur Mac.
10 raccourcis pour naviguer dans le Finder et gérer les fichiers
Le Finder est l’explorateur de fichiers intégré à macOS. Maîtriser les raccourcis clavier du Finder vous permettra de naviguer rapidement dans vos dossiers et fichiers, de les organiser et de les manipuler efficacement.
Voici une liste complète des combinaisons de touches à connaître absolument pour le Finder :
| Raccourci clavier | Action |
| ⌘ Cmd + O | Ouvrir le fichier ou dossier sélectionné |
| ⌘ Cmd + D | Dupliquer les éléments sélectionnés |
| ⌘ Cmd + Suppr | Placer les éléments sélectionnés dans la corbeille |
| ⌘ Cmd + Maj + N | Créer un nouveau dossier |
| ⌘ Cmd + F | Lancer une recherche Spotlight dans la fenêtre Finder |
| ⌘ Cmd + I | Afficher les informations sur le fichier ou dossier sélectionné |
| ⌘ Cmd + R | Afficher l’élément sélectionné dans une nouvelle fenêtre du Finder |
| Ctrl + Tab | Parcourir les différents onglets de la fenêtre active du Finder |
| ⌘ Cmd + Y | Activer/désactiver l’affichage en mode Aperçu dans le Finder |
| Barre d’espace (sur un fichier) | Afficher un aperçu rapide du fichier sélectionné |
Les 10 raccourcis les plus utiles en édition de texte
La sélection et la manipulation de texte sont des tâches courantes sur Mac, que ce soit dans un traitement de texte, un éditeur de code ou même un simple champ de saisie.
Le tableau juste en dessous répertorie la liste de raccourcis clavier indispensables pour vous aider à gagner en efficacité lors de l’édition de texte sur macOS :
| Raccourci clavier | Action |
| ⌘ Cmd + C | Copier le texte sélectionné dans le presse-papiers |
| ⌘ Cmd + X | Couper le texte sélectionné |
| ⌘ Cmd + V | Coller le contenu du presse-papiers à l’emplacement du curseur |
| ⌘ Cmd + Z | Annuler la dernière action effectuée |
| ⌘ Cmd + Maj + Z | Rétablir la dernière action annulée |
| ⌘ Cmd + A | Sélectionner l’ensemble du texte |
| ⌘ Cmd + B | Mettre le texte sélectionné en gras |
| ⌘ Cmd + I | Mettre le texte sélectionné en italique |
| ⌘ Cmd + U | Souligner le texte sélectionné |
| Contrôle + L | Centrer le texte sélectionné |
Gérer les applications, les fenêtres et le système
La gestion efficace des applications, des fenêtres et du système est cruciale pour rester productif sur votre Mac. Grâce aux associations de touches suivantes, vous pourrez facilement passer d’une app à l’autre, gérer vos fenêtres et contrôler votre système d’exploitation :
| Raccourci clavier | Action |
| ⌘ Cmd + Tab | Passer d’une app à l’autre |
| ⌘ Cmd + Maj + Tab | Revenir à l’app précédente dans le sélecteur d’apps |
| ⌘ Cmd + W | Fermer la fenêtre active |
| ⌘ Cmd + M | Réduire la fenêtre de l’appli au premier plan dans le Dock |
| ⌘ Cmd + H | Masquer les fenêtres de l’application au premier plan |
| ⌘ Cmd + Q | Quitter l’app active |
| ⌘ Cmd + N | Ouvrir une nouvelle fenêtre dans l’application active |
| ⌘ Cmd + Maj + N | Créer un nouveau dossier dans le Finder |
| ⌘ Cmd + O | Ouvrir un fichier dans l’appli active |
| ⌘ Cmd + S | Enregistrer le document actif |
| ⌘ Cmd + Maj + S | Enregistrer le document actif sous un nouveau nom/emplacement |
| ⌘ Cmd + P | Imprimer le document actif |
| F11 | Afficher le bureau (en masquant toutes les fenêtres) |
| ⌘ Cmd + Option + Échap | Forcer l’arrêt d’une appli qui ne répond plus |
| ⌘ Cmd + Maj + 3 | Faire une capture de l’écran entier dans un fichier sur le bureau |
| ⌘ Cmd + Maj + 4 | Faire une capture d’une zone sélectionnée de l’écran dans un fichier |
| ⌘ Cmd + Maj + 5 | Ouvrir l’utilitaire de capture d’écran avec des options avancées |
| ⌘ Cmd + Maj + Option + Échap | Quitter immédiatement toutes les applications |
| ⌘ Cmd + D | Enregistrer les éléments sélectionnés sur le bureau |
| ⌘ Cmd + Maj + Q | Verrouiller l’écran (nécessite de saisir le mot de passe pour déverrouiller) |
10 raccourcis à connaître pour naviguer sur Safari de manière fluide
Safari est le navigateur web par défaut sur macOS. Et s’il peut (pour certains) être difficile à prendre en main, grâce aux raccourcis clavier suivants, vous allez voir que l’utiliser deviendra un jeu d’enfant :
| Raccourci clavier | Action |
| ⌘ Cmd + T | Ouvrir un nouvel onglet |
| ⌘ Cmd + Maj + T | Rouvrir le dernier onglet fermé |
| ⌘ Cmd + W | Fermer l’onglet actif |
| ⌘ Cmd + R | Actualiser la page web active |
| ⌘ Cmd + D | Ajouter la page web actuelle aux signets |
| ⌘ Cmd + Ctrl + F | Activer/désactiver le mode plein écran pour Safari |
| ⌘ Cmd + + | Zoom avant sur la page web |
| ⌘ Cmd + – | Zoom arrière sur la page web |
| ⌘ Cmd + F | Rechercher du texte dans la page web active |
| ⌘ Command + G | Rechercher l’occurrence suivante du texte dans la page |
Vous n’avez pas réussi à trouver le raccourci dont vous avez besoin dans toutes ces listes ? Pas de panique, Apple vous laisse la possibilité de créer vos propres raccourcis sur Mac !
Comment créer ses propres raccourcis clavier sur Mac ?
Sur Mac, Apple vous laisse la possibilité de créer vos propres raccourcis clavier personnalisés.
Voici comment procéder :
- Ouvrez les Préférences Système et cliquez sur “Clavier”.
- Sélectionnez “Raccourcis”.
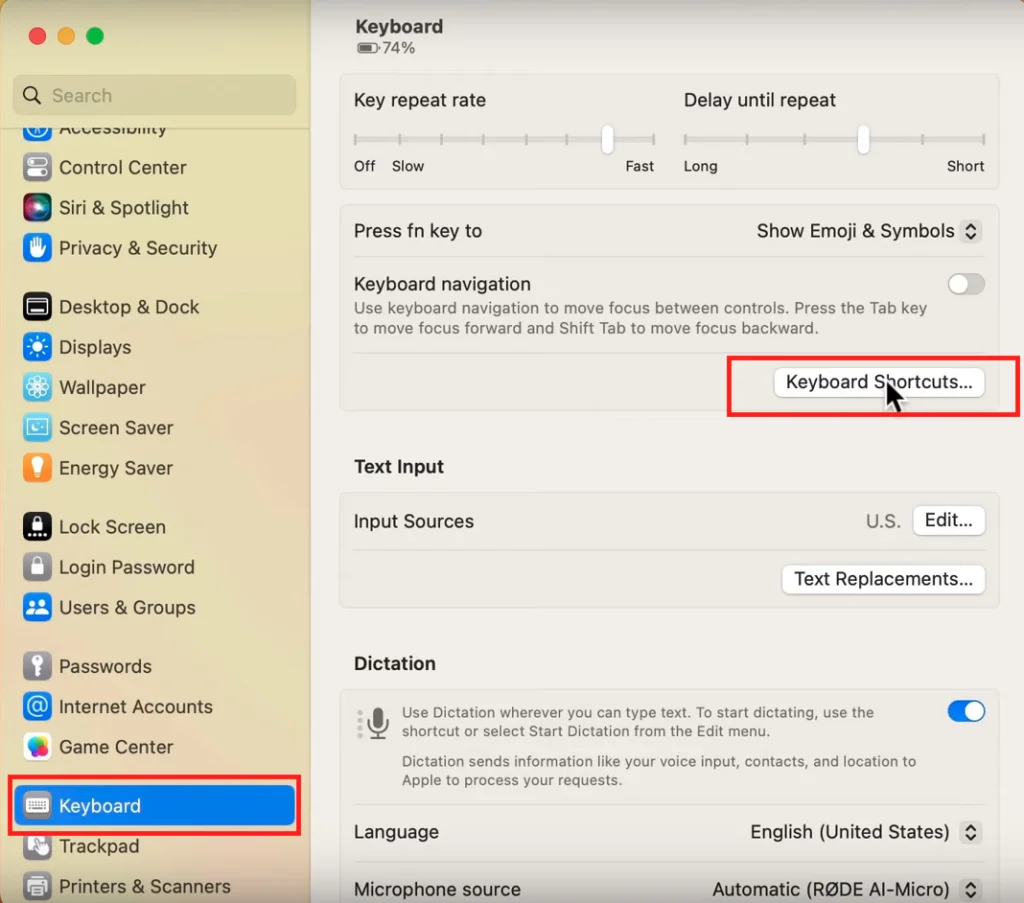
- Choisissez “App Shortcuts” dans la liste de gauche et cliquez sur le bouton “+” en bas.
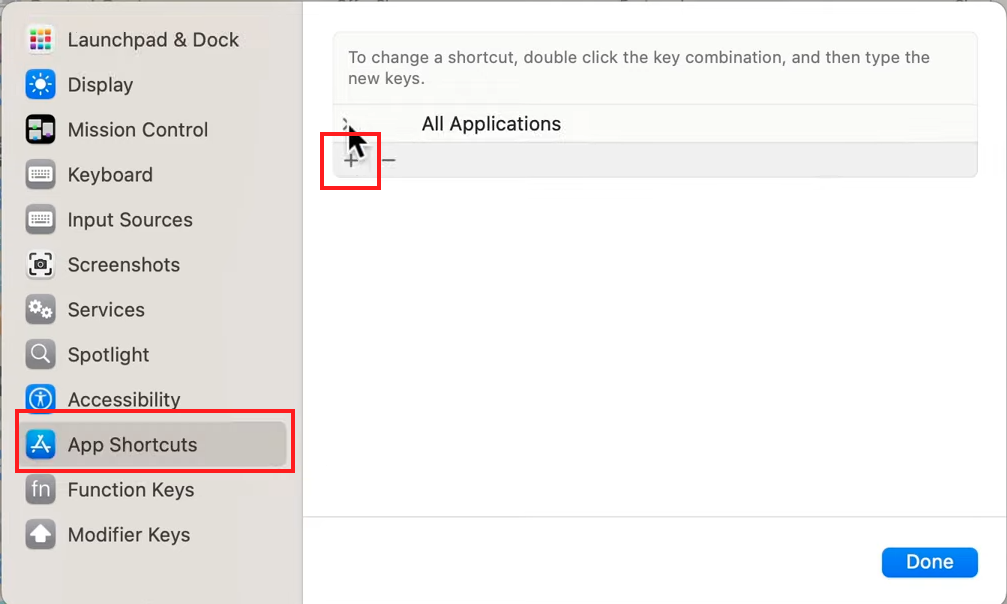
- Sélectionnez l’application pour laquelle vous voulez créer le raccourci ou choisissez “Toutes les applications” pour un raccourci global.
- Entrez le nom exact de la commande de menu pour laquelle vous voulez créer un raccourci. Le nom doit correspondre à celui affiché dans le menu de l’application.
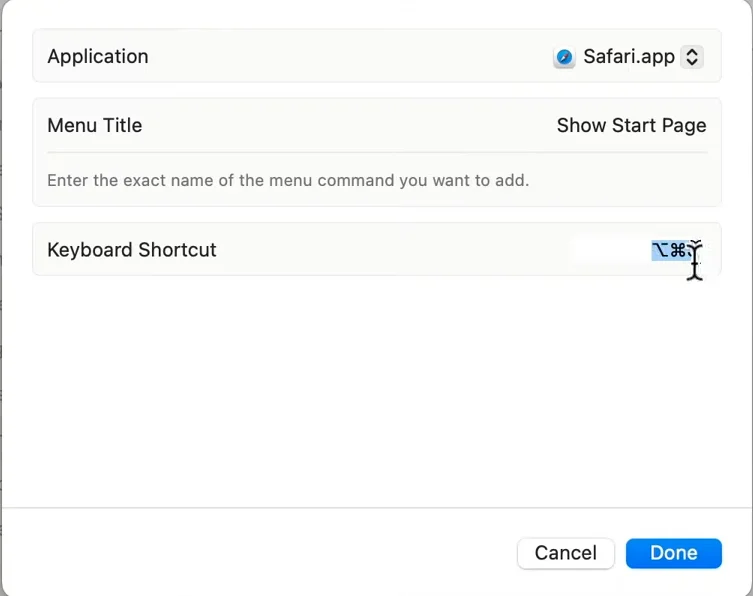
- Cliquez dans le champ “Raccourci clavier” et appuyez sur la combinaison de touches que vous souhaitez utiliser pour votre raccourci personnalisé.
- Cliquez sur “Ajouter” pour enregistrer votre nouveau raccourci clavier.
Vous pouvez également modifier ou supprimer vos raccourcis personnalisés en les sélectionnant dans la liste et en cliquant sur le bouton “-” en bas.
Comment désactiver des raccourcis clavier sur Mac ?
Si certains raccourcis entrent en conflit avec vos habitudes ou si vous les déclenchez accidentellement, vous pouvez les désactiver.
Pour ce faire il vous suffit simplement de suivre ces quelques étapes :
- Ouvrez les Préférences Système et cliquez sur “Clavier”.
- Sélectionnez l’onglet “Raccourcis”.
- Parcourez les différentes catégories de raccourcis dans la liste de gauche (Launchpad et Dock, Mission Control, Accessibilité, etc.).
- Décochez la case en regard des raccourcis que vous souhaitez désactiver.
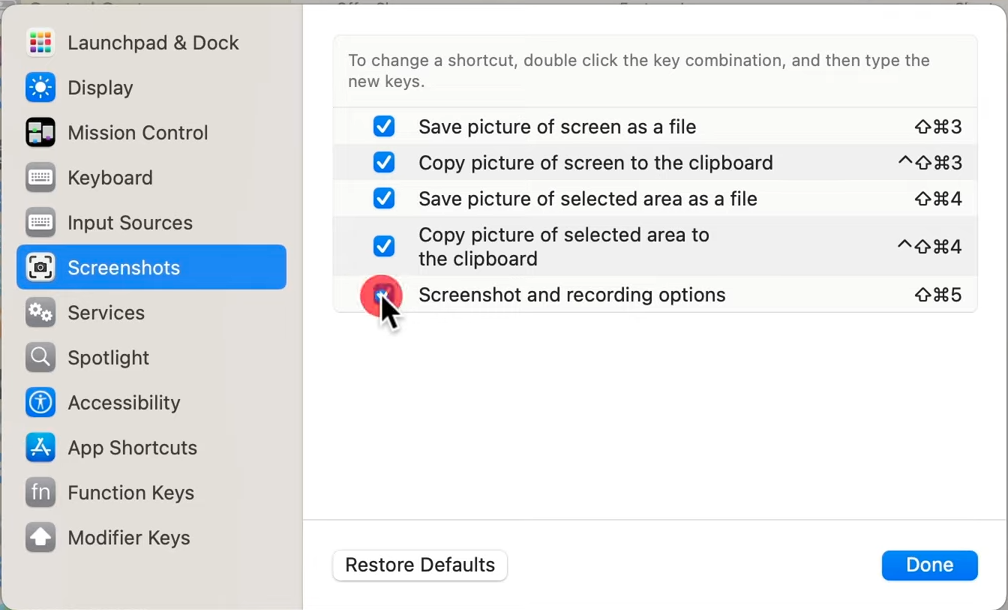
Et si vous vous rendez compte qu’en fait ce raccourci aurait pu vous être utile, pas de panique, vous pouvez réactiver chaque raccourci à tout moment en cochant à nouveau sa case.
Avec cette liste complète de raccourcis macOS, vous êtes maintenant équipé pour optimiser votre productivité et votre efficacité sur votre Mac. N’hésitez pas à expérimenter et à personnaliser vos raccourcis en fonction de vos besoins et préférences.