Expert tips to fix the “Last Line No Longer Available” iPhone error
Worried about the annoying “Last Line No Longer Available” error happening when you try to make calls on your iPhone? You’ve come to the right place!
In this comprehensive guide, we willll delve into the details of this pesky problem and provide expert tips on how to resolve it without breaking a sweat.
So grab your iPhone, buckle up, and let’s get started!
Also read : How to Change the Windstream Wi-Fi Password?
A quick look at the “Last line no longer available” issue
Before we jump into our expert tips, let’s first understand what exactly this “Last Line No Longer Available” error means.
This issue usually occurs when you attempt to initiate a call on your iPhone and the device falls back to 3G or 2G networks due to your carrier not supporting VoLTE (Voice over LTE). It’s been around since iOS 12 and can affect iPhone models that support dual-SIM functionality.
In a nutshell, this error might appear due to:
- A bug or an issue with cellular radio
- Corrupted call logs
- Or improperly configured network settings
Enough talk; let’s dive straight into the problem-solving action!
Tip #1: Toggling Airplane mode On/Off
The first and simplest fix for this issue is toggling Airplane mode on and off. To do this:
- Open “Settings” on your iPhone.
- Tap on “Airplane Mode” to turn it on.
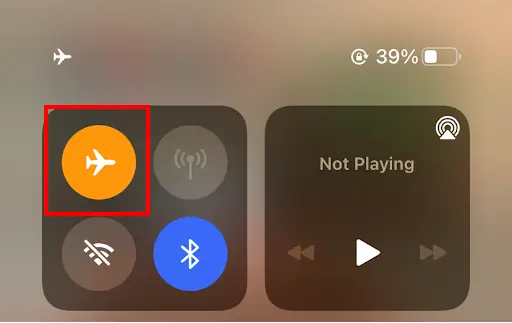
- Wait for a few seconds
- Tap on “Airplane Mode” again to turn it off
Check if the issue persists. If it does, let’s move on to the next tip.
Tip #2: Restarting your iPhone
Another simple trick that often fixes various iPhone issues is restarting your device. Here’s how to do it on different iPhone models:
- iPhone X and later: Press and hold the Side button and either Volume button until the power off slider appears. Drag the slider to turn off your iPhone. After your device turns off, press and hold the Side button again until you see the Apple logo.
- iPhone SE (2nd generation), 8, 7, or 6: Press and hold the Side button until the power off slider appears. Follow the same steps as mentioned above.
- iPhone SE (1st generation), 5, or earlier: Press and hold the Top button following the same procedure.
Once your iPhone restarts, check if the problem has been resolved. Error persists? Then try the following tip.
Tip #3: Clearing recent call logs
A corrupted call log can sometimes trigger this error. To clear your recent call logs:
- Open the “Phone” app
- Navigate to the “Recents” tab
- Tap on “Edit“
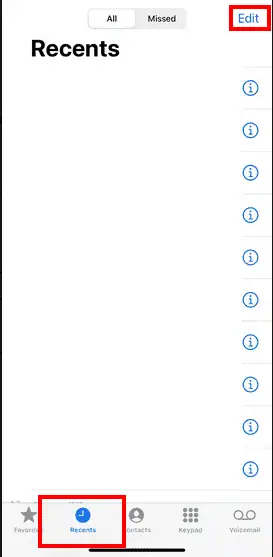
- Tap on “Clear” in the top-left corner and confirm by tapping “Clear All Recents.”
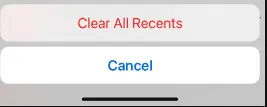
Now, try making a call to see if this resolves the issue. Your phone still doesn’t work? Don’t panic, there are some more things to do to resolve it!
Tip #4: Updating carrier settings
Your carrier settings might be outdated or not properly configured, leading to this error. Follow these steps to update it:
- Connect your iPhone to Wi-Fi
- Open “Settings” and tap on “General“
- Tap on “About“
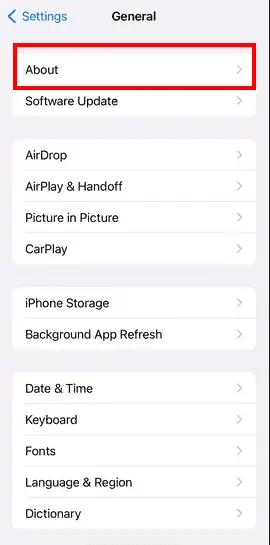
- If an update is available, you will see an option to update your settings.
After updating, check if the issue persists. It persists? Then try to disable Wi-Fi calling.
Tip #5: Disable Wi-Fi calling
Disabling Wi-Fi calling can sometimes fix this error:
- Open “Settings” and tap on “Cellular“
- Tap on your carrier’s name under “CELLULAR PLANS“
- Tap on “Wi-Fi Calling” and turn off the switch. Now, check if the issue has been resolved
Tip #6: Reset network settings
If none of the above tips help, you might need to reset your network settings:
- Open “Settings” and go to “General“
- Scroll down and tap on “Reset“
- Tap on “Reset Network Settings” and confirm your action
This process will erase all your saved Wi-Fi networks, passwords, and cellular settings, so ensure you have this information handy to set up your connections again.
Tip #7: Turn off automatic network selection
Turning off automatic network selection and manually choosing your carrier might help fix this error. Follow these steps:
- Go to “Settings” and tap on “Cellular“
- Tap on your carrier’s name under “CELLULAR PLANS“
- Tap on “Network Selection” and disable the “Automatic” switch
- Wait for the list of available networks to populate, then select your carrier from the list
After completing these steps, try making a call to check if the issue is resolved.
Tip #8: Update your iPhone to the latest iOS version
Keeping your iPhone updated with the latest iOS version can sometimes resolve these issues. To update your iPhone:
- Connect your phone to Wi-Fi
- Go to “Settings” and tap on “General”
- Tap on “Software Update”
- If an update is available, tap on “Download and Install”
Once your Phone has been updated, check if the “Last Line No Longer Available” error still occurs.
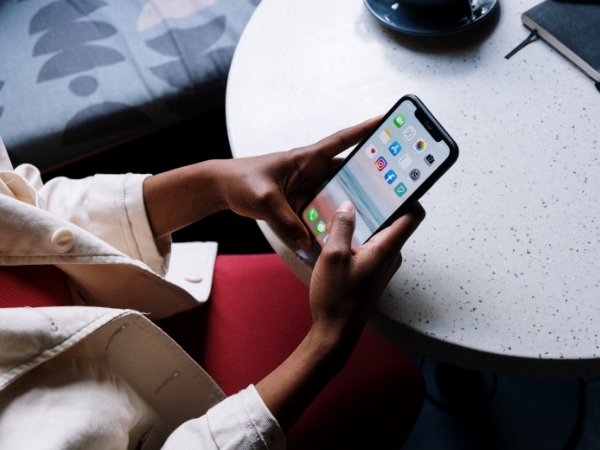
Tip #9 – Try a different sim card
It’s possible that your SIM card has some issues causing the error. Swapping it out for a different SIM card can help you determine whether this is the problem. If you have a spare SIM card or can borrow one from someone, here’s what you should do:
- Turn off your iPhone
- Use a SIM ejector tool or a paperclip to remove your existing SIM card from the device
- Insert the other SIM card into the iPhone
- Turn on your iPhone and try making calls to see if the issue persists
If the error doesn’t occur with the new SIM card, you might need to contact your operator for a replacement or further assistance
Last line no longer available: What to remember?
In conclusion, the “Last Line No Longer Available” error on your iPhone can be quite a nuisance, but with some expert advice and a little patience, you can resolve it on your own. Here’s a quick recap of the main points to remember:
- The “Last Line No Longer Available” error usually occurs due to issues with cellular radio, corrupted call logs, or improperly configured network settings.
- The error can be fixed by toggling Airplane mode On/Off, restarting your iPhone, clearing recent call logs, updating carrier settings, disabling Wi-Fi calling, or resetting network settings.
- If you’re still experiencing this problem after trying these tips, we recommend contacting your operator or Apple Support for assistance.
So there you have it – expert tips to help you fix the pesky “Last Line No Longer Available” iPhone error. Give them a try, and don’t forget to share your experiences or any additional solutions in the comments section below. Here’s to hassle-free iPhone calls!