[Solved] Difference between F5 and Shift F5 (Ctrl F5)
Browser shortcuts like F5 and Shift + F5 are essential tools for refreshing web pages, but they serve slightly different purposes. Understanding these differences can help you navigate the web more efficiently and troubleshoot display issues effectively.
F5: The Standard Page Refresh
When you press F5, the browser reloads the current page and fetches any missing or expired resources. However, it still relies on cached files (like images, CSS, and JavaScript) for resources that haven’t changed.
Use Cases for F5
- Speedy Reloads: Ideal for a quick refresh when you want to update dynamic content (e.g., social media feeds) without downloading all page resources.
- Preserve Bandwidth: By using cached files, it minimizes network requests and loads pages faster.
Shift + F5: The Hard Refresh
Shift + F5 (or Ctrl + F5 in some browsers) bypasses the browser’s cache entirely. This “hard refresh” forces the browser to retrieve all resources from the server, ensuring you see the latest version of the page.
Why Use Shift + F5?
- Clear Cache Issues: Resolve problems caused by outdated or corrupted cached files.
- Test Updates: Ensure recent changes to a website (like CSS or JavaScript updates) are fully loaded.
Key Differences Between F5 and Shift + F5
Here’s a side-by-side comparison to illustrate how these shortcuts function:
| Shortcut | Function | Cache Usage |
|---|---|---|
| F5 | Reloads the current page using cached resources. | Uses cache for unchanged files. |
| Shift + F5 | Reloads the current page while bypassing the cache. | Ignores all cached files. |
How Shift + F5 Differs Across Browsers
While Shift + F5 performs a hard refresh in most browsers, the exact shortcut can vary:
- Google Chrome: Equivalent to Ctrl + F5.
- Mozilla Firefox: Works the same as Chrome.
- Microsoft Edge: Ctrl + F5 is commonly used instead.
- Safari (macOS): The equivalent shortcut is Command + Option + R.
Always check your browser’s documentation for details.
When Should You Use F5 vs. Shift + F5?
- Use F5:
- To quickly reload dynamic content without fully refreshing all page resources.
- For regular browsing tasks where cached files are unlikely to cause issues.
- Use Shift + F5:
- To troubleshoot display problems caused by outdated or corrupted cache files.
- When working on website development and testing updates.
- To view the most up-to-date version of any webpage.
How to Confirm a Hard Refresh Worked
To ensure your hard refresh successfully bypassed the cache:
- Open your browser’s developer tools (press F12 or Ctrl + Shift + I).
- Go to the “Network” tab.
- Perform a Shift + F5 reload.
- Check the “Status” column to confirm that resources are being fetched from the server rather than the cache.
Frequently Asked Questions
1. Is Shift + F5 the same as clearing the cache?
No, Shift + F5 bypasses the cache for the current page but does not clear the browser’s cache entirely. Use your browser settings to clear the cache if needed.
2. Does Shift + F5 affect cookies?
No, a hard refresh does not delete cookies. It only ensures all page resources are loaded from the server.
Summary of Benefits
- F5: Fast, lightweight, and uses cached files for efficiency.
- Shift + F5: Ensures accuracy by fetching all resources from the server, perfect for troubleshooting.
Best Practices for Efficient Browsing
To get the most out of your browser’s refresh shortcuts:
- Use F5 for everyday browsing and minimal network impact.
- Use Shift + F5 when troubleshooting or verifying web updates.
- Combine these shortcuts with tools like browser developer tools for deeper diagnostics.
By mastering the difference between F5 and Shift + F5, you can enhance your browsing experience, solve common web page issues, and ensure you’re always accessing the most up-to-date content.
Delete the cache (Hard refresh)
Shift + F5 or Ctrl F5 does not delete the cache, but ignores it.
To clear the cache and do a hard refresh you can use the shortcut Ctrl + Shift + Delete (or Ctrl + Shift + Del).
Upon doing so, a window will appear, similar to the one in the Opera browser below, where you can select the items you wish to remove from the cache :
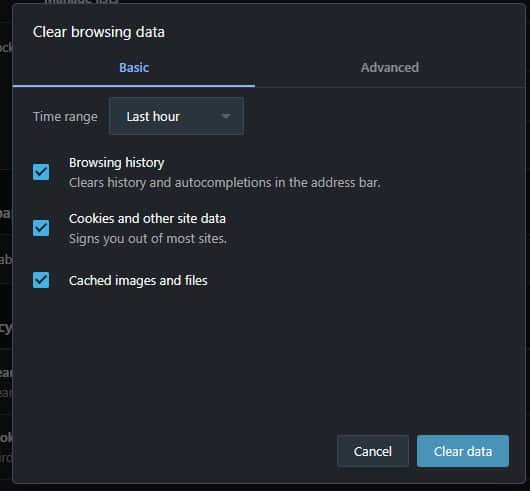
Warning: Deleting certain cookies may log you out of some tools (e.g., Gmail).
If, for any reason, the shortcut doesn’t work, or you simply want to erase a file, you can follow traditional methods. Below are tutorials to do a hard refresh in the main browsers:
Google Chrome:
- Open Google Chrome.
- Click on the three vertical dots (or bars) in the upper-right corner. This opens the menu.
- Hover over More tools, and then select Clear browsing data.
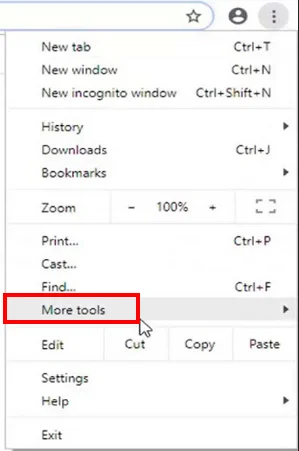
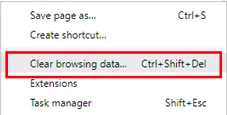
- In the pop-up window, select the time range from the drop-down menu. (Choosing All time will clear everything.)
- Check the box for Cached images and files.
- Click the Clear data button.
Mozilla Firefox:
- Open Firefox.
- Click on the three horizontal lines in the upper-right corner.
- Choose Options.
- Select the Privacy & Security tab on the left side.
- In the Cookies and Site Data section, click Clear Data.
- Make sure Cached Web Content is checked.
- Click Clear.
Microsoft Edge:
- Open Microsoft Edge.
- Click on the three horizontal dots in the upper-right corner.
- Hover over History and select Clear browsing data.
- Choose what you want to clear and set the time range. Ensure Cached images and files is checked.
- Click on Clear now.
Apple Safari (Mac):
- Open Safari.
- From the top menu, select Safari, then choose Preferences.
- Go to the Advanced tab.
- Check the box at the bottom where it says Show Develop menu in menu bar.
- Close Preferences. You’ll now see a new Develop option in the top menu.
- Press Develop, then select Empty Caches.
Opera:
- Open Opera.
- Click on the Opera logo in the top-left corner.
- From the drop-down menu, select Settings.
- In the left sidebar, click Privacy & security.
- Under Privacy, click on Clear browsing data.
- Choose the time range and make sure Cached images and files is checked.
- Click Clear data.
F5 key vs. Shift F5 shortcut : the essentials
In conclusion, there is a difference between the F5 and Shift+F5 (Ctrl+F5) functions in web browsers.
- If you hold the F5 key on your keyboard it will reload a web page taking into account the cache.
- If you press Shift+F5 (Ctrl+F5) it will force a complete page reload regardless of cached content.