Access iCloud on an Android phone is possible! Our complete method to do so
Welcome to the wonderful world of accessing your iCloud data on your Android phone! It might seem like a mythical achievement, but we promise you it’s possible – and easier than you think.
With the growing interconnectivity between devices, you no longer need to feel left out in the cold just because you’re using an Android phone instead of an iPhone.
Get ready to bridge the gap with these seven excellent methods.
The Apple-Android conundrum: why no official iCloud App for Android?
It’s no secret that Apple and Android have their differences – after all, they’re two giants in the technology world.
Apple is known for keeping things exclusive within its ecosystem, which is why there isn’t an official iCloud app for Android.
But worry not: we’ll show you a handful of clever workarounds that’ll get you connected and sync your data in no time.
1. Transform your Android into an iCloud gateway: browser-based access
Ready to turn your Android into an iCloud access machine? Then here’s a detailed tutorial that’ll explain you how to do it easily:
- Go to icloud.com from a browser.
- Log in using your Apple ID and password. If prompted, enter the six-digit two-factor authentication code.
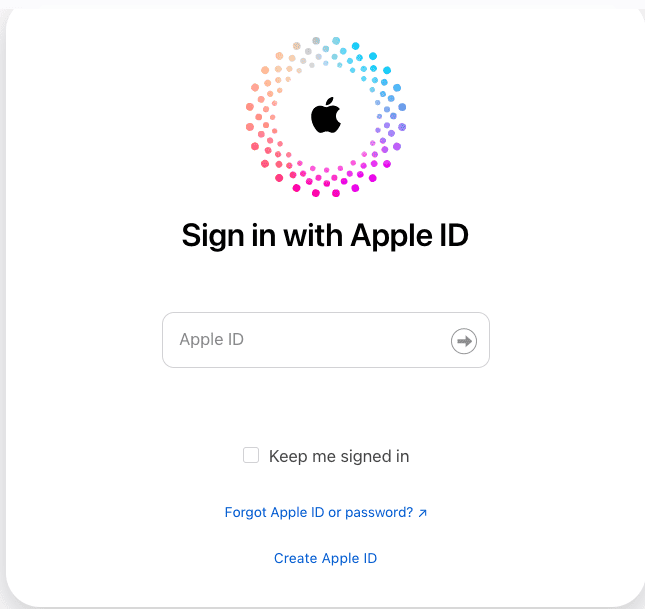
- To generate the code, you’ll be asked to confirm the login on an Apple device (iPhone, MacBook, or iPad).
- Select “Allow” and then input the six-digit code on your Android device.
- Alternatively, you can use a phone number associated with your iCloud account or a previously obtained backup code from Apple.
- Unfortunately, if you don’t have access to these, you won’t be able to access your account.
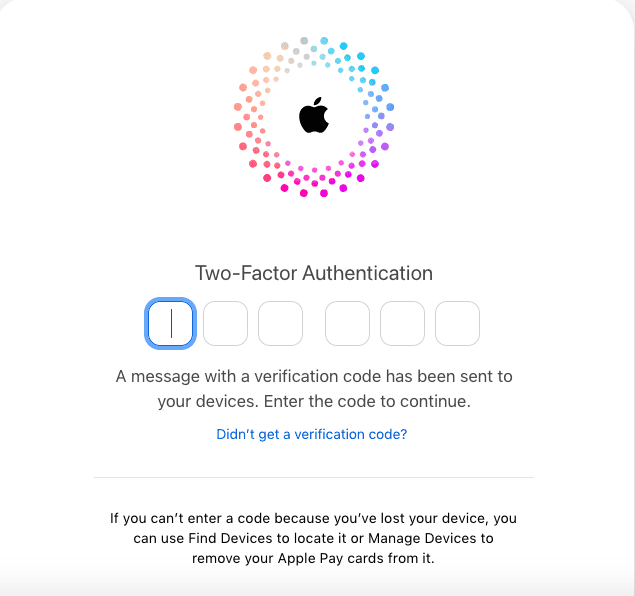
- To make future logins more convenient, select “Trust” if the Android device is yours. This way, you won’t need to enter the verification code next time. Be cautious about trusting devices that don’t belong to you.
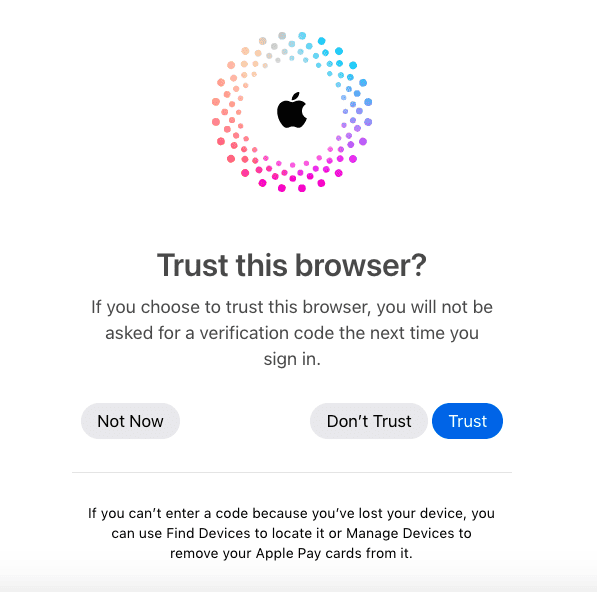
- Once logged in, you’ll be taken to your iCloud account where you can access a limited suite of iCloud services through the homepage.
- To create a shortcut to iCloud on your home screen for easier access, follow these steps:
- Go to the Chrome browser on your Android device and navigate to icloud.com.
- Log in using your Apple ID.
- Launch web apps and click on the three-dot menu button in the upper-right corner of your screen.
- Choose “Add to Home Screen.”
- Name the shortcut and tap “Add.”
- You’ll then see an iCloud shortcut on your home screen.
Remember to have a little patience while navigating iCloud on Android, as some features might not be fully functional compared to their iOS counterparts.
Now that we’ve covered the basics of accessing iCloud.com from your Android smartphone, let’s delve into making the most out of iCloud services on Android.
2. iCloud Email: integrating with Gmail and other Android email apps
Ready to finally check your iCloud emails on Android? Say goodbye to device-switching and start integrating your iCloud email with Gmail on your Android phone. No more missing out on important emails just because you’re using an Android device!
Here’s a handy step-by-step guide to make this magic happen:
Part 1: Create an app-specific password for iCloud
- Visit the Apple ID page and log in with your credentials.
- On the “Sign-in and Security” page,
- Click on “App-specific passwords.” and on “Generate an app-specific password” in the pop-up window.
- Create a unique password specifically for iCloud.
- You’ll be prompted to provide a description – to do so, then click “Create.”
- Take note of the password you’ve created—you’ll need it shortly.
Part 2: Set up iCloud e-mail on your Android phone
- Launch the Gmail app on your Android phone and tap on your e-mail profile icon (typically a profile picture or company logo).
- Scroll down to “Add another account” and tap on it.
- Choose “Other,” then enter your iCloud email address and tap “Next.”
- Input the app-specific password you created earlier and then tap “Next.” Give Gmail a moment, and it will take care of the rest. Shortly, you’ll see your iCloud e-mail account integrated into the Gmail app.
Now, you can not only check but also respond to iCloud emails right from your Android device!
3. iCloud contacts: seamless syncing to your Android device
Ever wanted to have your iCloud contacts on your Android phone effortlessly? Let’s make that a reality!
Follow these steps to synchronize your iCloud contacts to your Android device in no time:
Part 1: Export iCloud contacts as a vCard
- On a computer, visit icloud.com and sign in with your Apple ID.
- Click on “Contacts” to access your iCloud contact list.
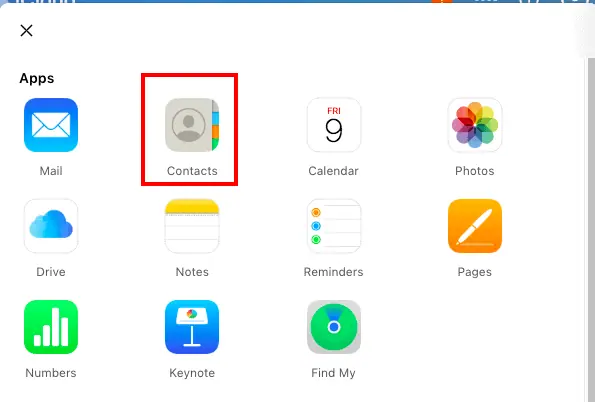
- Choose the contacts you want to sync, or press “Ctrl + A” to select all contacts.
- Click on the settings icon (gear icon) at the bottom left corner and choose “Export vCard.” Your selected contacts will be saved as a single vCard.
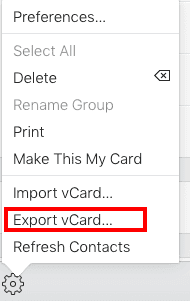
Part 2: Import vCard to Google Contacts or your preferred contacts app
- Send the vCard to your Android device via email, Bluetooth, or another file-sharing method.
- On your Android phone, open the Google Contacts app (or your preferred contacts app).
- Tap on the menu icon (three lines) at the top left corner and click on “Settings.”
- Choose “Import” and then click on the vCard you transferred earlier.
- The app will import your iCloud contacts into your Android device.
That’s it! Your iCloud contacts are now synced to your Android phone, making it easier than ever to stay connected with your friends and loved ones across both platforms.
4. iCloud calendar: stay organized by publishing to Google calendar
Want to sync your iCloud calendar with your Android phone and never miss an appointment or event again? You’ve come to the right place! By publishing your iCloud calendar to the Google one, you can enjoy seamless syncing between devices.
Here’s what you need to do:
Step 1: Publish your iCloud calendar
- On a computer, visit icloud.com and sign in with your Apple ID.
- Click on “Calendar” to access your iCloud calendars.
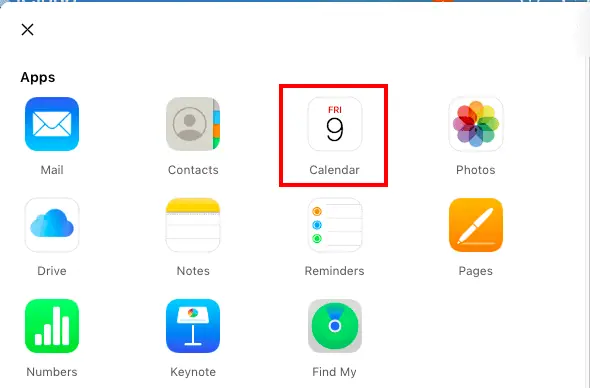
- In the left sidebar, hover over the calendar you want to sync and click on the radio button that appears next to it.
- In the pop-up menu, enable “Public Calendar,” then click “Copy Link” to copy the calendar’s URL.
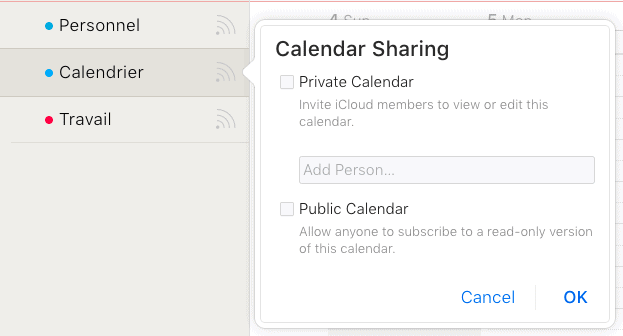
Step 2: Add the published iCloud calendar to the Google one
- In a new tab, go to Google Calendar and sign in.
- In the left sidebar, click on the “+” icon next to “Other calendars.”
- Choose “From URL” in the dropdown menu.
- Paste the copied iCloud URL into the provided field, then click “Add Calendar.”
And there you have it – your iCloud calendar is now synced with Google Calendar, which means you can view and manage it directly from your Android phone!
5. iCloud photos: download, unzip, sync and revel in memories
Ready to relive precious memories by accessing your iCloud photos on your Android phone? Let’s make it happen using this detailed guide:
- Visit icloud.com and Log in.
- Click on “Photos” to browse your iCloud photo library.
- Select the photos you want to download to your Android device. You can choose multiple photos by long-pressing and dragging your finger across the photos.
- Once you’ve selected the desired photos, tap on the “Download” icon (a cloud with an arrow pointing downward) at the top right corner. The selected photos will be downloaded as a ZIP file to your Android device.
- Locate the downloaded ZIP in your phone’s “Downloads” folder. You can use the default “Files” app or any file manager app.
- Unzip the downloaded file by tapping on it and choosing “Extract.” The extracted images will be saved in a new folder.
- Now that your iCloud photos are saved on your Android device, you can sync them with Google Photos:
- Launch the Google Photos app.
- Tap on the menu icon (three lines) at the top left corner and select “Settings.”
- Choose “Back up & sync,” then enable the backup feature.
- Under “Back up device folders,” choose the folder containing the extracted iCloud photos to start syncing them with Google Photos.
Congratulations! Your beloved iCloud photos are now available on your Android phone through Google Photos. Bask in the nostalgia of past memories while enjoying the comfort of accessing them on your Android device.
6. Apple reminders and notes: remembering and noting down has never been easier
Tired of juggling between devices to access your Apple Reminders and Notes? Worry no more! With some clever workarounds, you’ll be able to view and manage them right from your Android phone:
Accessing Apple Reminders on Android:
- Go to icloud.com from any browser.
- Log in.
- Tap on the “Reminders” icon to access your Apple Reminders directly through the iCloud website. Now you can view and manage your reminders from the convenience of your Android phone!
Accessing Apple Notes on Android:
- On an Apple device (iPhone, iPad, or Mac), open the Notes app.
- In the app’s settings, enable syncing with Gmail.
- On your Android phone, open the Gmail app and log in with the same email account you used for syncing.
- Your Apple Notes will be available as emails within a new label called “Notes” in the Gmail app.
With this method, you can now check and create new notes on your Android phone without having to switch back to an Apple device! It’s amazing how easily you can bridge the gap between Apple and Android when it comes to accessing essential information like reminders and notes.

7. Transferring your iCloud data to Android: enter the world of third-party software
Looking for an easier way to transfer your iCloud data directly to your Android device? Third-party software could be your answer. With these softwares, you can effortlessly transfer contacts, photos, and other iCloud data to your Android phone.
Parting thoughts: choosing between Android and iOS based on iCloud access
In conclusion, here are a few key takeaways:
- Browser-based access allows you to use iCloud services on Android.
- Syncing your iCloud email, contacts, and calendar with Android apps is possible. You can utilize some iCloud+ features on your Android phone.
- Third-party software like MobileTrans can help transfer iCloud data to Android.
Stay open to exploring alternatives to Apple-exclusive services for Android. Ultimately, the choice between Android and iOS may come down to personal preferences and the availability of specific features.