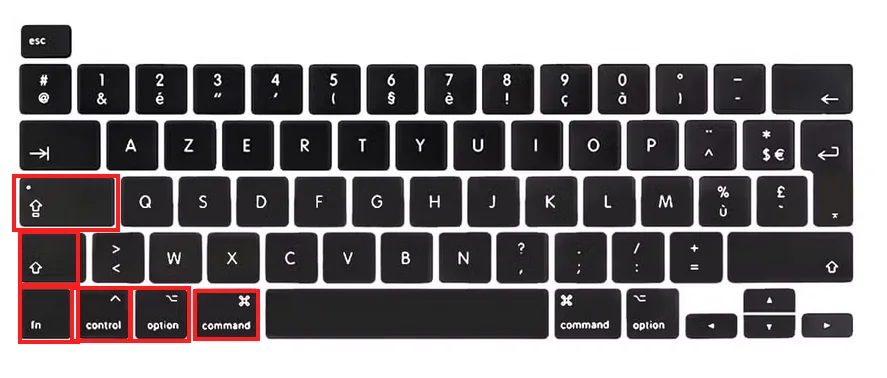50 Essential Mac Keyboard Shortcuts to Boost Your Productivity
If you use a Mac on a daily basis and want to boost your productivity, mastering keyboard shortcuts is a must! Whether it’s for quickly navigating the Finder, performing text operations, or controlling your Mac, these key combinations will save you precious time. Debugbar brings you the 50 essential shortcuts to become a true macOS pro!
The main keys used for keyboard shortcuts on Mac
Before diving into the numerous keyboard shortcuts available on macOS, it’s crucial to know the symbols and names of the main keys used.
Here’s a summary of the most common ones:
- ⌘ (Cmd): The Command key, often abbreviated as “Cmd”, is the most used in Mac keyboard shortcuts. It’s usually located on either side of the space bar.
- ⌥ (Option): The Option key, also called “Alt”, is often used in combination with other keys to access special characters or additional functions.
- ⇧ (Shift): The Shift key is used to type uppercase letters and access secondary characters on the numeric keys. It’s also used in many keyboard shortcuts.
- ⌃ (Ctrl): The Control key, abbreviated as “Ctrl”, is less frequently used on Mac than on PC, but it’s still present on Mac.
- fn: The Function key, located in the bottom left of the keyboard, is used to access the special functions of the function keys (F1 to F12) or for certain specific shortcuts.
- ⇪ (Caps Lock): The Caps Lock key allows you to type uppercase letters without holding down the Shift key.
Keep in mind that these keys are often combined with each other and with other keys to create keyboard shortcuts. For example, “⌘ Command + C” means you need to hold down the Command key while pressing the “C” key.
Now that we’ve covered these basics, let’s dive into the main keyboard shortcuts on Mac.
10 shortcuts for navigating the Finder and managing files
The Finder is the file explorer built into macOS. Mastering Finder keyboard shortcuts will allow you to quickly navigate your folders and files, organize them, and efficiently manipulate them.
Here’s a complete list of key combinations you absolutely need to know for the Finder:
| Keyboard shortcut | Action |
| ⌘ Cmd + O | Open the selected file or folder |
| ⌘ Cmd + D | Duplicate the selected items |
| ⌘ Cmd + Delete | Move the selected items to the trash |
| ⌘ Cmd + Shift + N | Create a new folder |
| ⌘ Cmd + F | Launch a Spotlight search in the Finder window |
| ⌘ Cmd + I | Show information about the selected file or folder |
| ⌘ Cmd + R | Show the selected item in a new Finder window |
| Control + Tab | Cycle through the different tabs of the active Finder window |
| ⌘ Cmd + Y | Toggle the Preview pane in the Finder |
| Space bar (on a file) | Show a quick preview of the selected file |
The 10 most useful shortcuts for text editing
Selecting and manipulating text are common tasks on Mac, whether in a word processor, code editor, or even a simple input field.
The table below lists the essential keyboard shortcuts to help you gain efficiency when editing text on macOS:
| Keyboard shortcut | Action |
| ⌘ Cmd + C | Copy the selected text to the clipboard |
| ⌘ Cmd + X | Cut the selected text |
| ⌘ Cmd + V | Paste the clipboard content at the cursor location |
| ⌘ Cmd + Z | Undo the last action performed |
| ⌘ Cmd + Shift + Z | Redo the last undone action |
| ⌘ Cmd + A | Select all the text |
| ⌘ Cmd + B | Make the selected text bold |
| ⌘ Cmd + I | Make the selected text italic |
| ⌘ Cmd + U | Underline the selected text |
| Control + L | Center the selected text |
Managing applications, windows and the system
Efficiently managing applications, windows and the system is crucial to staying productive on your Mac. Thanks to the following key combinations, you can easily switch from one app to another, manage your windows and control your operating system:
| Keyboard shortcut | Action |
| ⌘ Cmd + Tab | Switch from one app to another |
| ⌘ Cmd + Shift + Tab | Return to the previous app in the app switcher |
| ⌘ Cmd + W | Close the active window |
| ⌘ Cmd + M | Minimize the frontmost application window to the Dock |
| ⌘ Cmd + H | Hide the windows of the frontmost application |
| ⌘ Cmd + Q | Quit the active app |
| ⌘ Cmd + N | Open a new window in the active application |
| ⌘ Cmd + Shift + N | Create a new folder in the Finder |
| ⌘ Cmd + O | Open a file in the active app |
| ⌘ Cmd + S | Save the current document |
| ⌘ Cmd + Shift + S | Save the current document under a new name/location |
| ⌘ Cmd + P | Print the current document |
| F11 | Show the desktop (hiding all windows) |
| ⌘ Cmd + Option + Esc | Force quit an unresponsive app |
| ⌘ Cmd + Shift + 3 | Take a screenshot of the entire screen into a file on the desktop |
| ⌘ Cmd + Shift + 4 | Take a screenshot of a selected area into a file |
| ⌘ Cmd + Shift + 5 | Open the screenshot utility with advanced options |
| ⌘ Cmd + Shift + Option + Esc | Immediately quit all applications |
| ⌘ Cmd + D | Save the selected items to the desktop |
| ⌘ Cmd + Shift + Q | Lock the screen (requires entering the password to unlock) |
10 shortcuts to navigate Safari fluently
Safari is the default web browser on macOS. And while it may (for some) be difficult to use, thanks to the following keyboard shortcuts, you’ll see that using it will become child’s play:
| Keyboard shortcut | Action |
| ⌘ Cmd + T | Open a new tab |
| ⌘ Cmd + Shift + T | Reopen the last closed tab |
| ⌘ Cmd + W | Close the active tab |
| ⌘ Cmd + R | Refresh the active web page |
| ⌘ Cmd + D | Add the current web page to bookmarks |
| ⌘ Cmd + Control + F | Toggle full screen mode for Safari |
| ⌘ Cmd + + | Zoom in on the web page |
| ⌘ Command + – | Zoom out on the web page |
| ⌘ Command + F | Search for text in the active web page |
| ⌘ Command + G | Find the next occurrence of the text in the page |
Didn’t find the shortcut you needed in all these lists? Don’t panic, Apple lets you create your own shortcuts on Mac!
How to create your own keyboard shortcuts on Mac?
On Mac, Apple allows you to create your own custom keyboard shortcuts.
Here’s how to proceed:
- Open System Preferences and click on “Keyboard”.
- Select the “Shortcuts” tab.
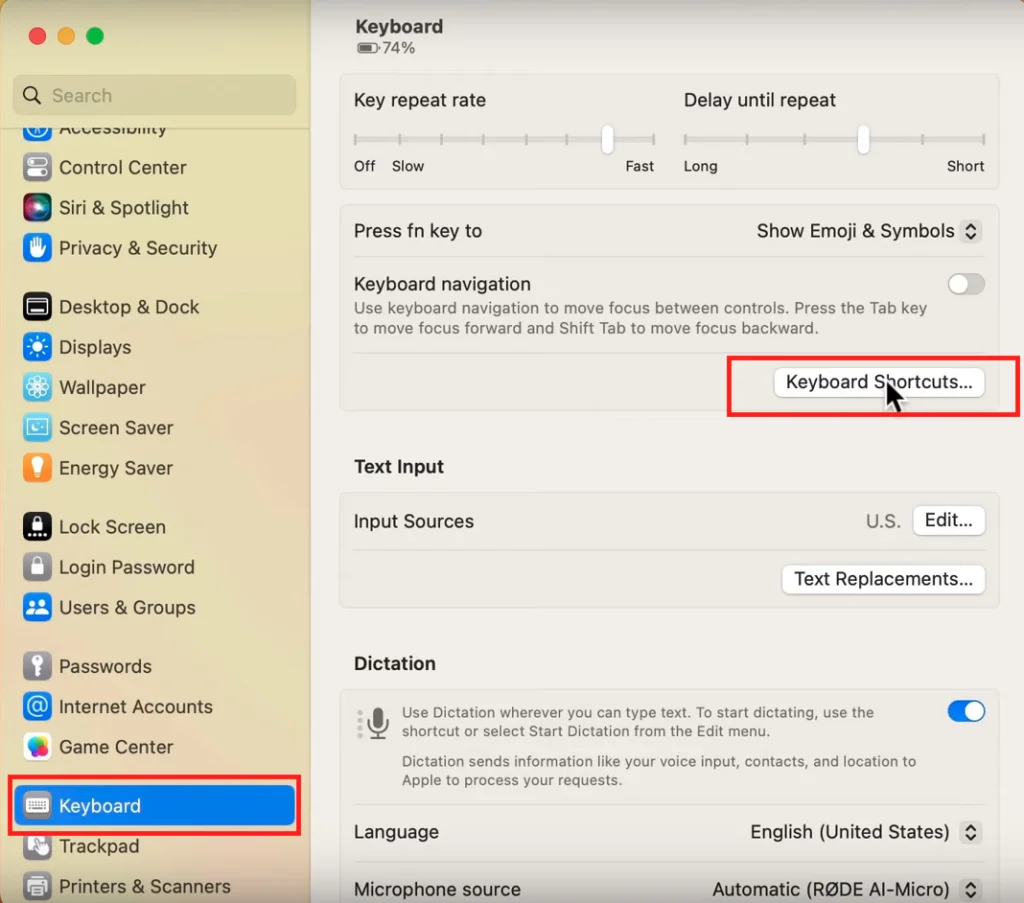
- Choose “App Shortcuts” in the list on the left and click the “+” button at the bottom.
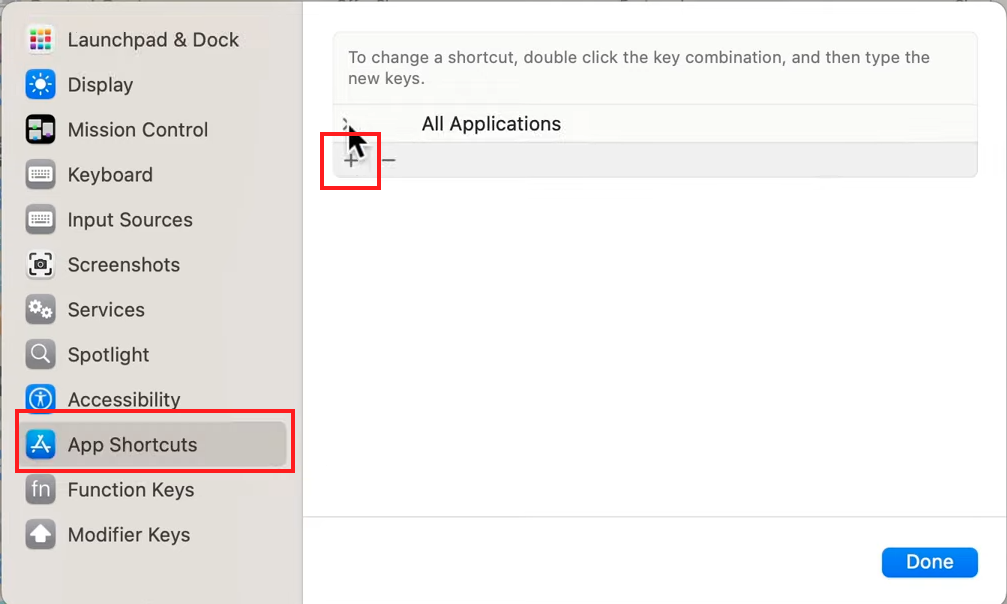
- Select the application for which you want to create the shortcut or choose “All Applications” for a global shortcut.
- Enter the exact name of the menu command for which you want to create a shortcut. The name must match the one displayed in the application’s menu.
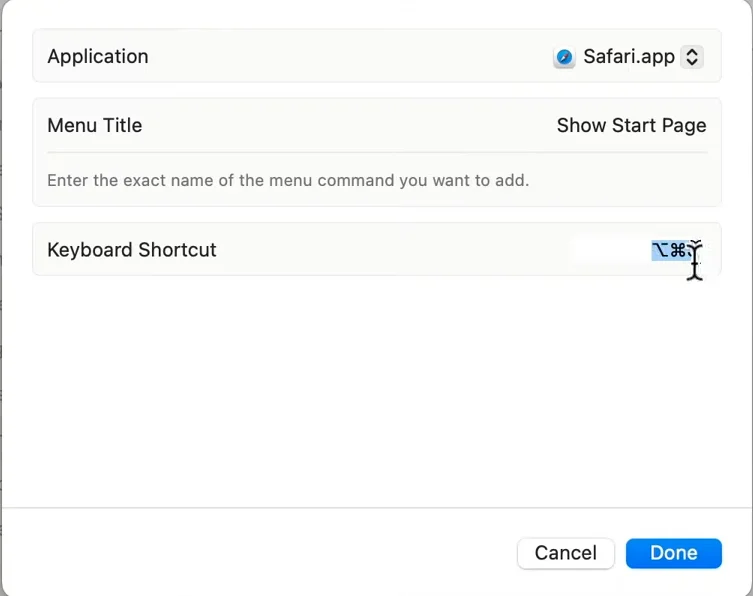
- Click in the “Keyboard Shortcut” field and press the key combination you want to use for your custom shortcut.
- Click “Add” to save your new keyboard shortcut.
You can also edit or delete your custom shortcuts by selecting them in the list and clicking the “-” button at the bottom.
How to disable keyboard shortcuts on Mac?
If certain shortcuts interfere with your habits or if you trigger them accidentally, you can disable them.
To do this, simply follow these few steps:
- Open System Preferences and click on “Keyboard”.
- Select the “Shortcuts” tab.
- Browse the different categories of shortcuts in the list on the left (Launchpad and Dock, Mission Control, Accessibility, etc.).
- Uncheck the box next to the shortcuts you want to disable.
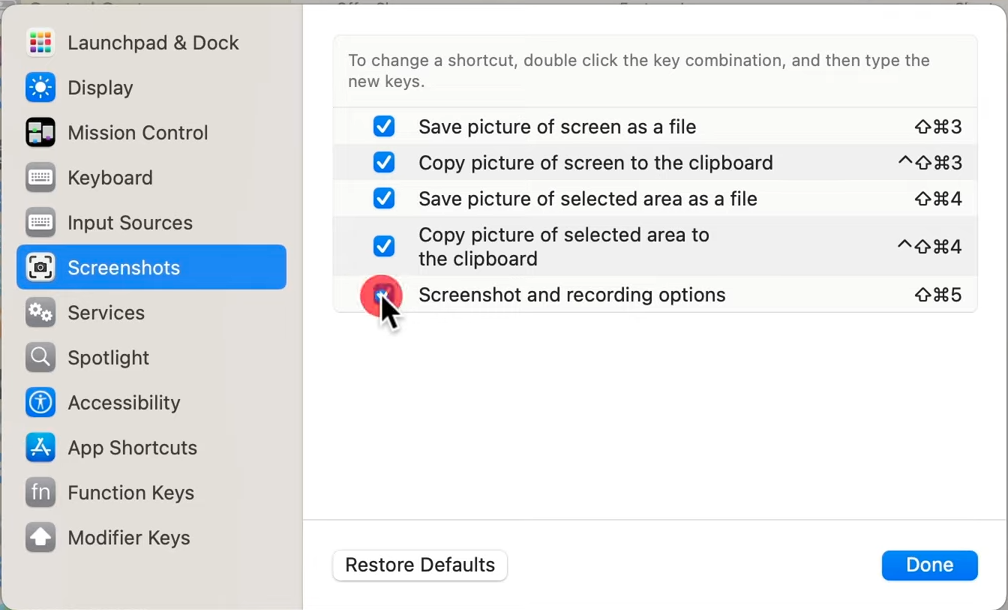
And if you realize that this shortcut could have been useful to you, don’t panic, you can reactivate each shortcut at any time by checking its box again.
With this comprehensive list of macOS shortcuts, you are now equipped to optimize your productivity and efficiency on your Mac. Feel free to experiment and customize your shortcuts according to your needs and preferences.