What is 403 forbidden error
The “403 Forbidden Error” is a common HTTP status code that signals an issue with access permissions. Encountering this error can be frustrating, especially if you’re unsure what it means or how to resolve it. In this comprehensive guide, we’ll explore what the 403 error is, its common causes, and actionable steps to fix it.
What Is a 403 Forbidden Error?
The 403 Forbidden Error is an HTTP status code indicating that the server understands the request but refuses to authorize it. In simpler terms, you’re trying to access a web page or resource that you’re not allowed to view.
How Does the 403 Error Appear?
The error can show up in various forms depending on the browser, server configuration, or website. Here are some common variations:
- 403 Forbidden
- HTTP 403
- 403 Error
- Forbidden: You don’t have permission to access [directory] on this server
- Error 403 – Forbidden
These messages can appear in different layouts, often customized by the website owner.
Common Causes of the 403 Forbidden Error
Understanding the root causes is essential for fixing the error. Here are the most common reasons:
1. Incorrect File or Folder Permissions
File and folder permissions dictate who can read, write, or execute them. If these permissions are misconfigured, the server may deny access.
2. Missing Index Page
Web servers expect an index.html or index.php file in the directory by default. If this file is missing, the server might throw a 403 error.
3. IP Address Restrictions
Some websites block access based on your IP address. This can happen if your IP is blacklisted or if the site is restricted to specific regions.
4. Blocked Access by .htaccess
A misconfigured .htaccess file on an Apache server can cause a 403 error. It may block certain IPs, directories, or user agents.
5. Mod Security Rules
Web hosting providers often use security modules that may block requests deemed suspicious, even if they’re legitimate.
6. Hotlink Protection
If you’re trying to access an image or resource hosted on another server with hotlink protection enabled, you may encounter a 403 error.
How to Fix the 403 Forbidden Error
Here’s a step-by-step guide to resolve the issue:
Step 1: Check the URL
Ensure that the URL you’re trying to access is correct. Typos or attempting to access directories without proper permission can trigger the error.
Step 2: Clear Your Browser Cache and Cookies
Cached data or outdated cookies may lead to access issues. Clear your browser cache and cookies to ensure they’re not causing the problem:
- For Chrome: Go to Settings > Privacy and Security > Clear Browsing Data.
- For Firefox: Go to Options > Privacy & Security > Cookies and Site Data.
Step 3: Check File and Folder Permissions
If you own the website:
- Connect to your server via FTP or cPanel.
- Verify that files have a
644permission setting and folders are set to755. - Correct any discrepancies.
Step 4: Review Your .htaccess File
If your site runs on an Apache server, the .htaccess file could be the culprit. Steps to check:
- Open your
.htaccessfile using an FTP client or file manager. - Look for directives that block access, such as
Deny from all. - Comment out suspicious lines and test again.
Step 5: Disable Plugins (For WordPress Users)
Sometimes, a WordPress plugin may interfere with permissions. To troubleshoot:
- Deactivate all plugins via the WordPress dashboard.
- Reactivate them one by one to identify the culprit.
Step 6: Contact Your Hosting Provider
If you’ve tried the above steps without success, reach out to your web hosting provider. They can help identify and resolve server-side issues.
Step 7: Whitelist Your IP Address
If IP restrictions are in place, request the site administrator to whitelist your IP address.
Preventing 403 Errors in the Future
Once resolved, take proactive measures to avoid recurring 403 errors:
1. Regularly Monitor Permissions
Frequently audit your file and folder permissions to ensure they’re set correctly.
2. Back Up Your .htaccess File
Before making changes to the .htaccess file, create a backup. This ensures you can revert if something goes wrong.
3. Use Reliable Plugins
For WordPress users, choose reputable plugins that are regularly updated to minimize conflicts.
4. Implement Proper Security Measures
Ensure your website is protected from unauthorized access or hacking attempts that could alter permissions.
How the 403 Forbidden Error Affects SEO
For website owners, a 403 error can have serious implications on search engine optimization (SEO). Here’s how it impacts your site:
a) Crawling and Indexing Issues
Search engine bots may not be able to access your site’s content, leading to lower rankings.
b) Increased Bounce Rates
Visitors encountering a 403 error are likely to leave immediately, increasing your bounce rate.
c) Loss of User Trust
Repeated errors can damage your site’s reputation, causing visitors to lose trust.
How to Mitigate SEO Impact
- Set up proper 301 redirects to handle restricted pages.
- Use Google Search Console to monitor crawl errors and fix issues promptly.
- Regularly check your site for broken links.
403 Forbidden vs. Other HTTP Errors
It’s helpful to distinguish the 403 Forbidden Error from similar HTTP status codes:
- 404 Not Found: The requested resource doesn’t exist.
- 401 Unauthorized: Authentication is required to access the resource.
- 500 Internal Server Error: A generic server-side error.
- 503 Service Unavailable: The server is temporarily unable to handle requests.
Real-World Examples of the 403 Error
Here are some common scenarios where you might encounter the 403 error:
- Accessing a restricted directory on a website.
- Trying to hotlink images from another server.
- Visiting a website that has blocked your IP or region.
When to Seek Professional Help
If you’ve tried all the solutions above and still can’t resolve the issue, it may be time to consult a web developer or IT specialist. They can perform advanced diagnostics and implement server-level fixes.
Conclusion: Turning 403 Errors Into Opportunities
The 403 Forbidden Error, while frustrating, is an opportunity to improve your website’s functionality and security. By understanding its causes and following the steps outlined in this guide, you can resolve the error and prevent future occurrences. Whether you’re a site owner or an everyday user, having the knowledge to troubleshoot HTTP errors empowers you to navigate the web more effectively.
Also read : How to Change the Windstream Wi-Fi Password?
Mis-settings
The 403 error corresponds to an access rights issue, which may or may not be legitimate.
In the case where the requested resource should not be blocked, we need to go and modify the rights on the server:
- The read/write/modify right, which corresponds to 3 digits, each digit corresponding to a set of rights for a set of users.
For example, WordPress, the most used CMS in the world, and therefore the one that suffers the most malicious attacks, says that the access rights to be set are 644 for files and 755 for directories. - The setting of the .htaccess file if you’re on an Apache server (NGINX servers don’t have an .htaccess file). You need to have rights at level 755 on this file to avoid errors.
- If you are on WordPress, it may be from one of the many plugins you use. If the error persists after all previous fixes, try disabling your WordPress’ plugins.
Depending on your hosting, you will have several ways to make the modifications on your website (FTP, SSH, …).
Requirement to be logged in to see the file
In this case, the server does not reply with a 403 error but a 401 error. It knows that it is possible to see the requested resource, but you must be authenticated on the site to do so.
Netflix nsez 403
If you stumble upon a message on Netflix with the “Error NSEZ-403 Something went wrong. Sorry, we’re having trouble with your request. You will find lots to explore on the home page.” message, it generally means you could have connectivity trouble. You can try the following solutions.
For Mac or windows computer
Try to sign in your Netflix account on a different device (your smartphone for example) but using the same network as your computer. For example, if you use the wifi from your home with your computer, use the same wifi to connect with your smartphone.
- If you don’t success to sign into your Netflix account and you see an error message, try again later.
- If you don’t see any error message when sign in, you have to contact the Netflix support as there is a problem somewhere.
Other devices (smartphone, tablets, …)
Go to the Netflix website with a computer.
- Visit the url using the same network as the one used with your first devices.
- Try to sign in on the computer
- You see the NSEZ-403 error. You can’t connect into our account. You can try again later.
- You don’t see the error, contact the support.
NGINX 403 forbidden
If your server on Nginx, you will certainly have the following message: “403 Forbidden – nginx”. On Nginx, no .htaccess file.
NGINX 403 Forbidden is an HTTP error response message indicating that a client is not allowed to see the requested page. This is most commonly caused by a server-side issue, such as incorrect permissions or an incorrect index file.
Incorrect Index File
The most common cause of an NGINX 403 Forbidden error on a website is an incorrect index file. When a user visits a URL of the website, the system looks for a file named “index.html” in the requested directory or folder. If no such file is found, the server will return a 403 Forbidden error status.
To fix this issue, ensure that an appropriate index file exists in the requested directory / folder.
Incorrectly Set Permissions
Another common cause of an NGINX 403 Forbidden error is incorrectly set permissions. All directories within the web server’s directory should have the correct permissions set.
The user running the web server must have read and execute permissions. If these permissions are not set correctly, the system will return a 403 Forbidden error. To fix this issue, ensure that the permissions are set correctly for the user running the web server.
Client-Side Cause of Error 403
Finally, it is possible that the client-side is causing the 403 Forbidden error. A few possible causes of this issue include:
- A security plugin
- An outdated browser
- Or an issue with the cache
To fix this issue, try disabling any security plugins, clearing the browser’s cache, or updating it to the latest version.
As you can see a 403 Forbidden error status code can have several causes… Fortunately, it’s possible to fix it.
How to fix a 403 Forbidden error?
A 403 Forbidden error can be really annoying. Here are some easy steps that could help you solve the problem:
- Do the basic checks (authentication, API…)
- Disable your website plugins
- Upload an html or php index page (homepage)
- Check .htaccess file
- Check the A record
- Temporarily disable the firewall
- Clear your browser history
- Contact the website owner
Do the basic checks
Before trying to fix anything you can do some basic checks:
- Verify the URL: Make sure that the address you are trying to access is correct and up-to-date.
- Authentication: If the resource requires authentication, ensure that you are providing the correct credentials.
- Permission: The server or API may reply with a 403 error if the user don’t have the permission to read and access the requested resource. Contact the website owner or system administrator to request access.
Disable your website plugins
If you are using WordPress, the first thing you need to do is to disable all plugins. Sometimes a plugin can cause an error in the 403 Forbidden page. To disable your plugins, go to the Dashboard and select Plugins. Then click on the Deactivate link under each plugin name.
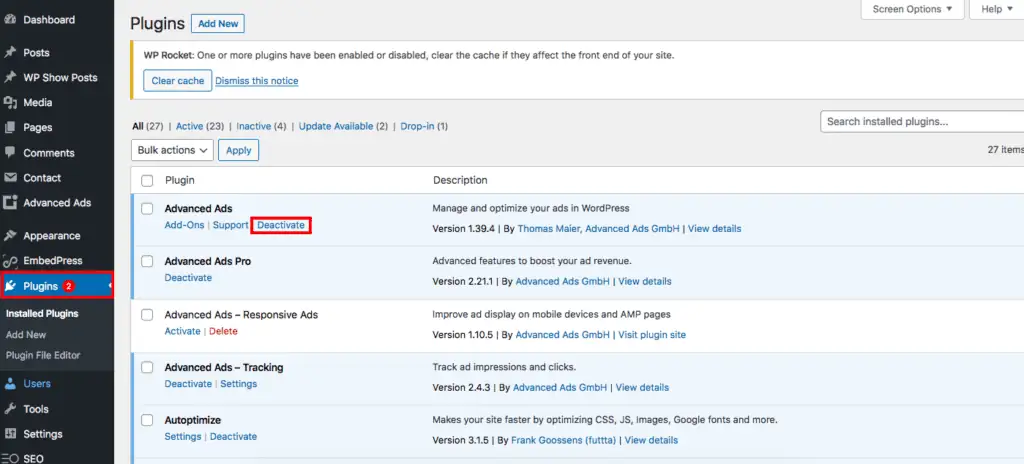
Upload an HTML or a PHP index page (homepage)
If the 403 Forbidden error is showing up because of a missing index page, you can easily fix the problem by checking that your homepage is named index or creating an index page.
Use any HTML editor such as Notepad++ to create an index.html or index.php page with some basic HTML text and then upload it to your website’s root directory.
Check .htaccess File
If you are using an Apache web server or API, verify the .htaccess file for any rules that may be blocking access to the resource. You may need to remove or modify these rules.
To verify the .htaccess file, you need to go to the root directory of your website on the web server. This can be done by following these simple steps:
- Connect to your web server: The best way to connect to your web server is by using an FTP client such as FileZilla, or through the cPanel File Manager, or using the command line if you have shell access.
- Locate the root directory: The root directory is the top-level folder that contains all the files and subdirectories of your website. In the FTP or the cPanel File Manager, navigate to the root directory. If you are using the command line, you can navigate to the root directory using the “cd” command.
- Find the .htaccess file: The .htaccess file is a hidden file, so you may need to configure your FTP or File Manager to show hidden files. In FileZilla, you can do this by going to the “Server” menu and selecting “Force showing hidden files.” In cPanel, you can press the “Settings” button in the File Manager and select “Show Hidden Files.”
- Open the .htaccess file: Once you have found the .htaccess file, you can open it using a text editor, such as Notepad or Sublime Text.
- View the contents: The .htaccess file should contain one or more directives, such as Rewrite Rules or authentication settings, that control how the server handles requests to your website. Review the contents of the file to see if there are any issues or errors that could be causing the 403 Forbidden error.
Check the A DNS Record
The A record is the most basic type of DNS record and is used to point a domain name to an IP address. If the A record is not pointing to the correct IP address, then you will get a 403 Forbidden error. To check the A Record, you need to use a DNS lookup tool such as MXToolbox.
Temporarily disable the Firewall
The firewall settings on your computer or network could be blocking access to the resource. Temporarily disable the firewall to see if it is the source of the problem.
Clear the browser history
Another way to fix a 403 Forbidden error is to clear the cookies and history. This can be done a follow:
- Google Chrome:
- Click the three dots in the upper-right corner of the screen.
- Select “More tools” and then “Clear browsing data”
- In the “Time range” section, select “All time”
- Check the boxes for “Cookies and other site data” and “Cached images and files”
- Click the “Clear” button
- Mozilla Firefox:
- Click the three horizontal lines in the upper-right corner of the screen
- Select “Options”
- Click the “Privacy & Security” panel on the left side
- Scroll down to the “Cookies” section
- Click the “Manage Data” button
- Select the files you want to remove, and then click the “Remove Selected” button
After clearing the history, restart your browser and try accessing the resource again. If the 403 Forbidden error persists, you can contact the website owner.
Contact the website owner
If you are still unable to see the resource after following all the precedent steps. The best way to solve it is to contact the website owner or the hosting provider and ask for help.