3 Solutions to use Chrome extensions on Android mobile browsers!
Did you know that Google Chrome is just one of many web browsers built on the open-source Chromium platform?
This foundation is also used by other popular browsers like Microsoft Edge, Opera, and Vivaldi.
However, when it comes to Android devices, Chrome’s functionality is somewhat limited, particularly regarding extension support.
But fear not! With Chromium-based Android browsers that support extensions, you can have the same interface and capabilities of Chrome while unlocking the potential of powerful extensions.
Ready to level up your browsing experience? Let’s dive into three methods for using Chrome extensions on Android mobile browsers.
1. Experience the power of Kiwi Browser and Chrome extensions
The Kiwi Browser is a simple yet effective solution to bring Chrome extensions to your Android device. Let’s walk through the process step-by-step:
Step 1: Download and install the Browser
First, head to the Play Store and download the free KiwiBrowser. Ensure you’ve got the latest version, or sideload the app’s most recent release if necessary.
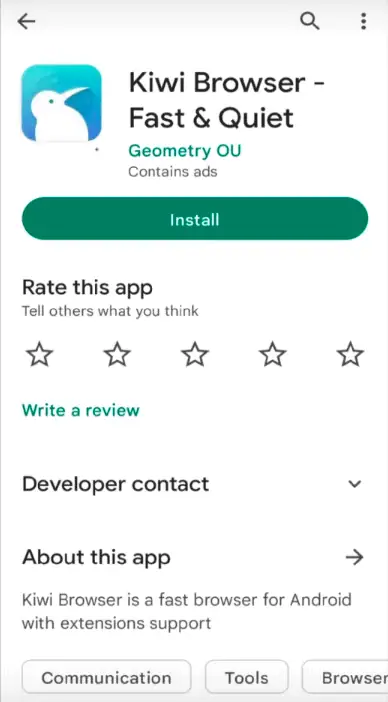
Step 2: Launch the Browser
Once installed, open the Kiwi Browser. You’ll notice it has a similar appearance to Chrome, thanks to its Chromium base.
Step 3: Go to the Extensions menu
Tap the three vertical dots in the top-right corner and select “Extensions.” To enable Developer Mode, switch on the toggle button in the upper right corner.
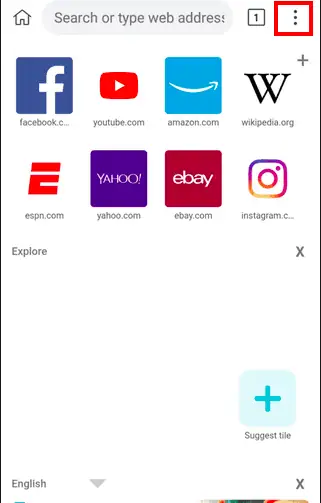
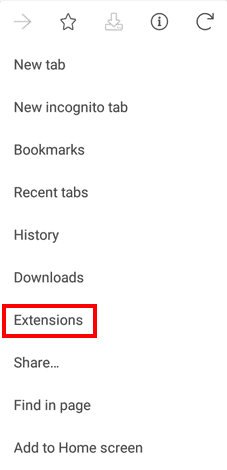
Step 4: Visit the Chrome Web Store on mobile
Enter “https://chrome.google.com/webstore/category/extensions” in the URL bar to access the Chrome Web Store using your mobile device.
Step 5: Find and add your desired extension
Browse through the Chrome Web Store or search for a specific extension using its name. Once you’ve found the one you want, tap on it and click on “Add to Chrome.” A message will pop up asking for confirmation—click “OK” and wait for the extension to install.
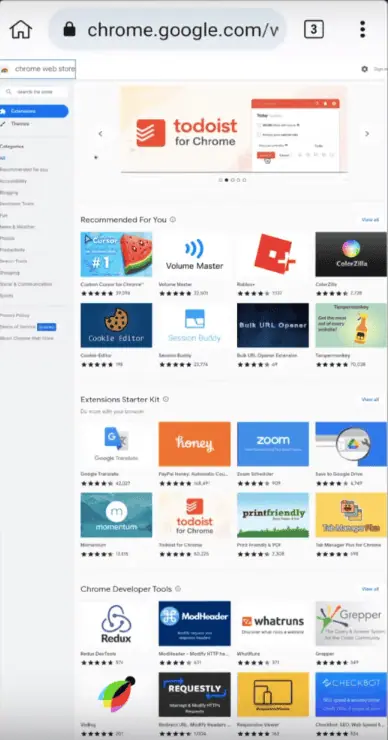
Step 6: Manage your extensions
To view and manage your installed extensions, tap on the three vertical dots in the top-right corner, then select “Extensions.”
Alternatively, type “kiwi://extensions” in the URL/search box. You can disable, update, or remove extensions as needed.
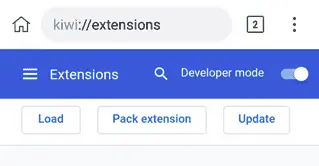
Keep in mind that while this browser supports installing Chrome extensions on Android devices, not all of them may function perfectly because they aren’t optimized for Android.
Nonetheless, the browser offers built-in ad-blocking and speedy performance that makes it a solid choice for general use.
2. Yandex Browser: Your gateway to Chrome extensions on Android
Yandex Browser is another option for adding Chrome extensions to your Android device. Let’s explore the process step-by-step:
Step 1: Download and install Yandex Browser
Begin by downloading the Yandex Browser with Protect from the Play Store. Once installed, open the app to start enjoying Chrome extensions on your Android device.
Step 2: Access the Chrome Web Store
Type “https://chrome.google.com/webstore/category/extensions” into the address bar and tap on “Search.” You’ll be redirected to the Chrome Web Store.
Step 3: Find and add your desired extension
Search for your preferred extension within the web store, or browse through available options. Once you’ve found the one you want, tap on it and select “Add to Chrome.”
Step 4: Confirm installation
A pop-up window will appear asking you to confirm the installation. Click on “ADD EXTENSION” to proceed.
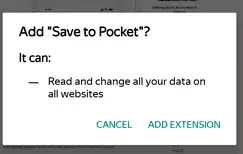
Step 5: Manage your extensions
To view and manage your installed extensions, navigate to “Settings” > “Extensions catalog.”
You can disable or remove extensions as needed. Yandex provides an excellent option for using Chrome extensions on Android devices.
However, not all extensions might work flawlessly due to their lack of optimization for Android.
3. Embrace Firefox and its unique add-ons ecosystem
Firefox is a well-regarded web browser that not only offers excellent speed, security, and user privacy but also competes fiercely with Chrome and Chromium-based browsers.
Although the mobile version of Firefox supports Mozilla’s custom add-ons, it has limited options, with fewer than 20 available extensions.
Let’s see how to install Chrome extensions on Firefox for Android:
Step 1: Download and install Firefox
Go to the Google Play Store, search for Firefox for Android, and install the app on your device.
Step 2: Access the Settings menu
Open the browser and tap the three vertical dots in the lower-right corner. From the available options, select “Settings.”
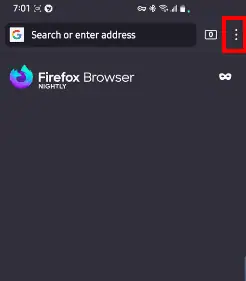
Step 3: Choose Add-ons
Tap on “Add-ons” to view the list of supported extensions. Install them by tapping the “+” icon next to each option.
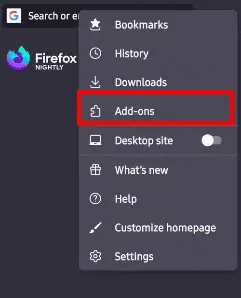
Step 4: Install Chrome Store Foxified
In the tools section of Firefox, look for and activate “Chrome Store Foxified.” This add-on allows you to install Chrome extensions within Firefox.
Step 5: Visit Chrome Web Store using Firefox
Navigate to the Chrome Web Store within Firefox by entering “https://chrome.google.com/webstore/category/extensions” in the URL bar.
Step 6: Search for desired extensions and install them
Find the extensions you want and install them one by one in Firefox. Follow any prompts that appear during installation to confirm their addition to your browser.
By following these steps, you can successfully install Chrome extensions in Firefox for Android.
However, keep in mind that these extensions may not work as seamlessly as they do on desktop versions of these browsers.
Using Chrome extensions with an Android mobile browser: The essentials
Let’s recap what we’ve learned:
- Chrome extensions are not natively supported on Android’s default Chrome browser.
- Three alternative browsers can help you access Chrome extensions on your Android device: KiwiBrowser, Yandex Browser, and Firefox for Android (with some limitations).
- Each browser offers a step-by-step process for installing and managing extensions, allowing you to unlock their potential on your mobile device.
In conclusion, while not all Chrome extensions will work flawlessly on Android devices due to compatibility issues, using KiwiBrowser, Yandex Browser, or Firefox for Android can significantly enhance your mobile browsing experience with the added functionality of Chrome extensions. Happy browsing!