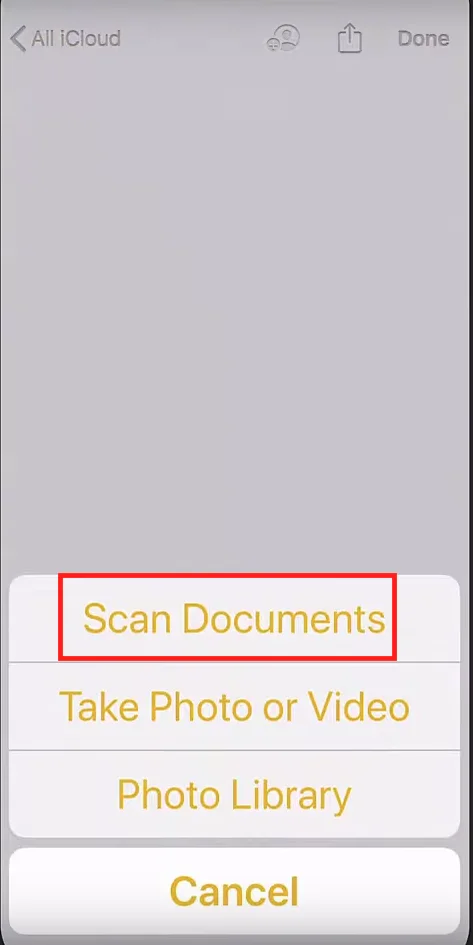15 iPhone Pro Tips and Tricks to Simplify Your Life
You own an iPhone and think you know all of its functions? Think again! Your Apple smartphone has many lesser-known features that can greatly simplify your daily life.
Debugbar has compiled for you 15 of the best iPhone tips and tricks to take full advantage of all the hidden potential of your precious device!
1. Turn Your Virtual Keyboard into a Trackpad to Easily Move the Cursor
Need to move the cursor in the middle of a long paragraph of text on your iPhone? No need to tap frantically on the screen hoping to land in the right place. There is a simple trick to turn your virtual keyboard into a trackpad.
- Press and hold the space bar on the keyboard. The letters will then disappear and the keyboard will turn into a touch surface.
- You can then drag your finger over this area to precisely move the cursor where you want in your text.
- Once the cursor is properly positioned, lift your finger and the standard keyboard will reappear.
2. Take a Screenshot on an iPhone
Need to take a screenshot with an iPhone? It’s very simple:
- On iPhones with Face ID: simultaneously press the right side button and volume up button on your phone.
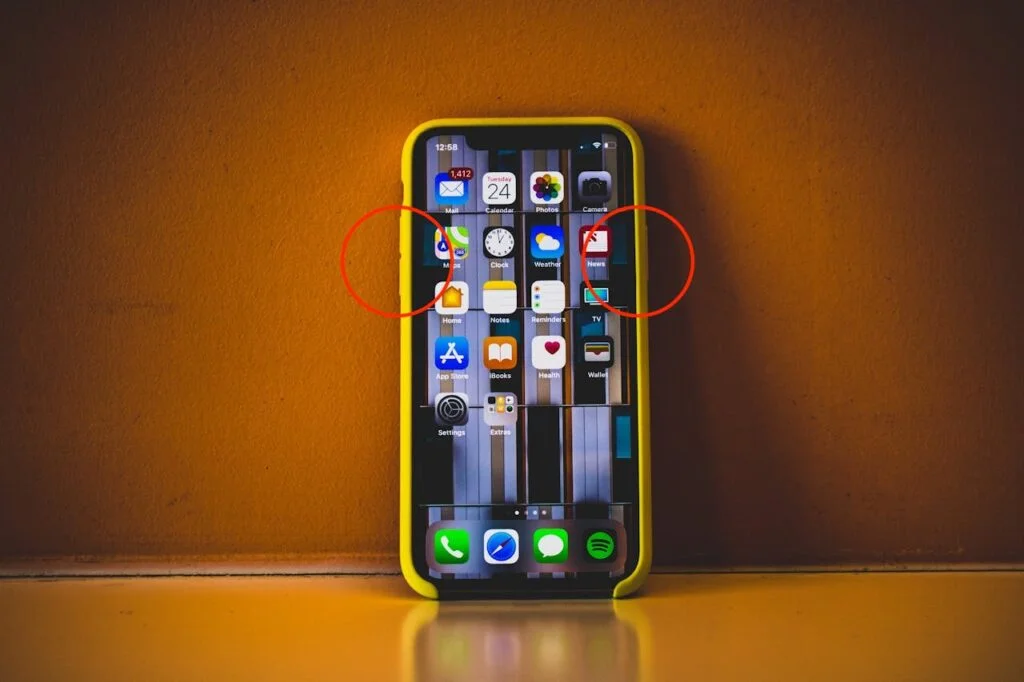
- On iPhones with Touch ID: simultaneously press the side button and home button of your phone.
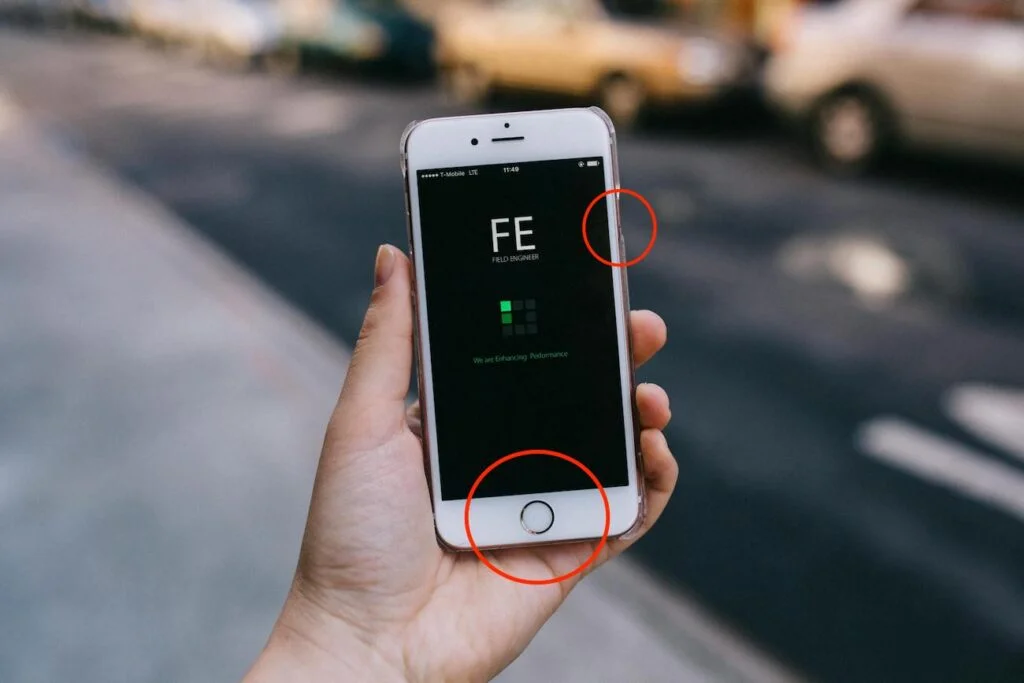
The screen will flash to indicate the screenshot has been captured. A thumbnail will appear in the bottom left, tap it to open the editor. You can then crop the screenshot, add text or shapes, before saving it to Photos or sharing it.
Screenshot any messages or photos you want!
3. Scan Paper Documents in a Flash with the Notes App
Gone are the days when you had to buy a scanner to digitize paper documents. Your iPhone is perfectly capable of handling it all by itself, and very easily!
- Open the Notes app.
- Create a new note.
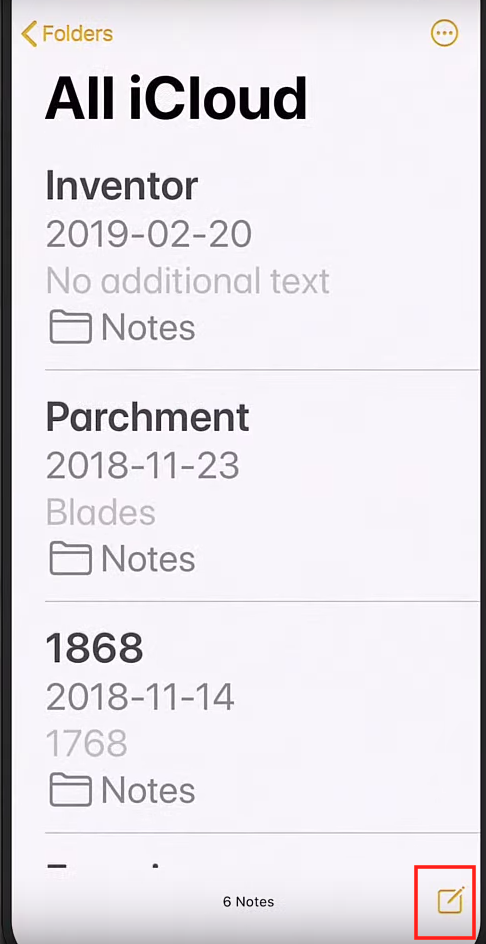
- Tap the plus sign icon at the bottom of the screen.
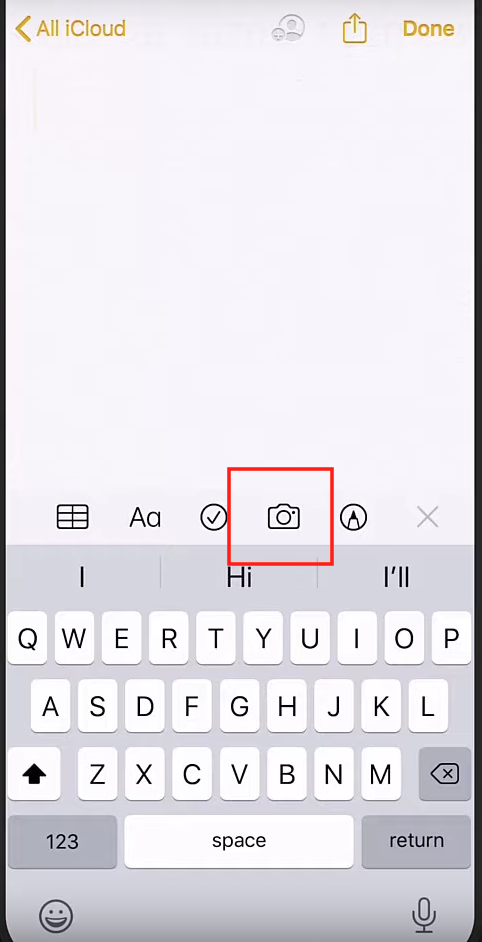
- Select “Scan Documents“.
- The camera will then open, frame your document and take a picture.
The app will automatically detect the edges of the document, crop it, and integrate it into your note. You can scan multiple pages in a row. Once finished, you have a PDF document that you can annotate, sign with your finger or share.
4. Set Up Custom Shortcuts in not time with the Shortcuts App
Do you often perform the same actions on your iPhone (sending a message to someone, starting a playlist, opening a website…)? Good news, you can create custom shortcuts to automate all that!
Go to the Shortcuts app and:
- Tap the plus button in the top right corner of your phone to create a new shortcut.
- Then choose from the list the actions to perform.
For example, you can set up a “Home Trip” shortcut that will calculate your route home, send a text to your spouse to let them know, and start your favorite playlist. All in no time thanks to one tap of the shortcut icon!
5. Turn Your iPhone into a Magnifying Glass
Need to zoom in on the text of your messages or closely examine an object? Your iPhone has a handy Magnifier function.
To activate it, go to Settings > Accessibility > Magnifier and enable the option.
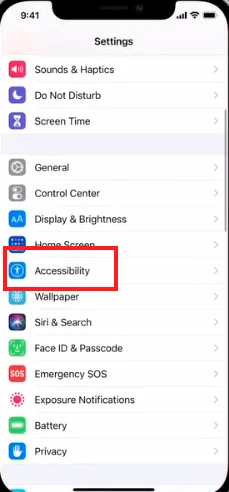
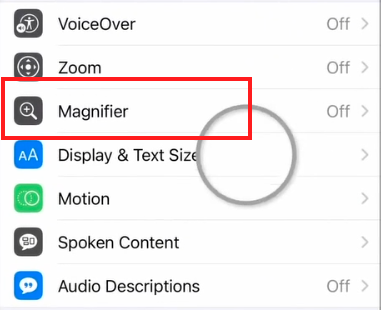
You can then access the magnifier by pressing the side button 3 times. You can also turn on the flash to illuminate a dark area or freeze the image by pressing the white button.
Magnifier mode also allows you to choose color filters to improve contrast and text display. Very useful if you have poor eyesight!
6. Use Your iPhone as a Bubble Level
Need to check if a picture frame or furniture is perfectly straight? No need to get out the bubble level, your Apple device can handle it!
- Open the Measure app.
- Tap “Level” at the bottom of the screen.
- Lay your iPhone flat on the surface to measure.
- Gently pivot the device until the screen turns completely green and displays 0°.
You can also place the iPhone vertically on its side to check for plumb. Very handy for small jobs!
7. Scan QR Codes Without a Third Party App
No need to download a dedicated app to scan QR codes. Your iPhone can do it natively!
Simply open the Camera app and point it at the QR code to scan. A notification will appear at the top of the screen, tap it to open the associated link.
If it doesn’t work, make sure the “Scan QR Codes” option is enabled in Settings > Camera.
You can also add a shortcut to the QR code scanner in Control Center for even faster access.
8. Translate Any Text with the Translate App
Come across text in a foreign language? Your iPhone can instantly translate it for you thanks to the Translate app.
Open the app, choose the source and target languages, then type or dictate the text to translate. You’ll get the translation instantly. You can also use the camera to translate printed text (menu at bottom left).
9. Calculate Anything with the Built-in Calculator App
Your iPhone has a handy yet hidden Calculator app. Yes, if you open the app and rotate your device to landscape mode, you gain access to a scientific calculator with many advanced functions.
But that’s not all! In the input field, you can also type natural language queries: “what is 25% of 150 euros”, “convert 100 km/h to m/s”… The calculator will give you the answer!
You can also use the Calculator app to solve equations, calculate unit conversions, or determine trigonometric values. A real scientific calculator in your pocket.
10. Measure Distances and Objects with the Measure App
The Measure app on your iPhone is a real Swiss Army knife! In addition to the bubble level mentioned above, it allows you to measure distances and object sizes in augmented reality.
- Open the app and select the Measure tool.
- Point your phone camera at the object to measure and slowly move your iPhone.
- White dots will appear to outline the object.
- Tap the + button to add measurement points.
You’ll get the object’s dimensions (length, width, depth) as well as an area estimate. Useful for measuring furniture or room dimensions!
11. Pin Widgets to the Home Screen
Since iOS 14, you can add widgets directly to your iPhone home screen alongside your apps. Very handy for glanceable information without opening an app!
- Long press on an empty area of the home screen, then tap the + in the top left. The widget gallery will open, showing available widgets organized by app.
- Select the one you want to add. You can choose its size (small, medium, large) then tap “Add Widget“.
The widget will be inserted onto your home screen. You can move it like an app by long pressing. Some widgets are interactive and show more info when tapped.
You can add as many widgets as you like and even create stacks (stacked widgets) that alternate. The customization possibilities are endless!
12. Turn Live Photos into Animated GIFs
When you take a Live Photo (the small dot in the top right of the camera), your iPhone records a few frames before and after the shot. You can turn this short video clip into an easy to share animated GIF!
- Open the Live Photo in the Photos app and swipe up. Several effects appear including “Loop” and “Bounce“. The first will create a looping video with the clip, the second will play it forward then backward.
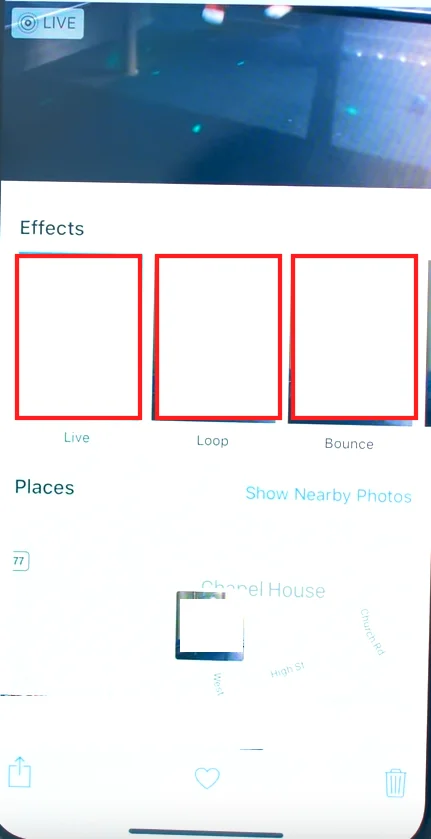
- Tap the desired effect and the Live Photo will be converted to a video file.
- You can then save the video to Photos or share it on social media or via Messages.
Thanks to your iPhone’s Live Photos function, your mini animated clips will make a splash!
13. Create Home Screen Shortcuts
In addition to widgets, you can also pin shortcuts to your iPhone home screen for quick access to your favorite apps and functions.
- Long press on an app icon until a menu appears.
- Select “Edit Home Screen“, then drag the app icon where you want on the home screen of your phone.
You can also create app folders by dragging one app onto another.
To remove an app from the home screen without uninstalling, uncheck it in Settings > Home Screen. It will then only be accessible in the App Library.
14. Activate Dark Mode on the iPhone
If you often use your iPhone at night or in dark environments or you want to save the battery power, dark mode can greatly improve visual comfort and protect your eyes from blue light.
To enable it, go to Settings > Display & Brightness and toggle “Dark Mode” on. The iPhone interface and compatible apps will switch to dark tones. You can also schedule automatic dark mode activation every evening under “Dark Mode Options“.
Dark mode is especially nice for reading or browsing on your iPhone in the dark. It can also slightly improve battery life on OLED display models.
15. Dictate Text with Voice Recognition
When typing a text or email, you can use voice dictation instead of the keyboard. Very handy when you have a lot to write!
- Tap the microphone above the keyboard. Your iPhone will then listen to you and transcribe what you say. You can even dictate punctuation (“period”, “comma”, “exclamation point”…).
- Say “Stop dictation” or tap the mic icon again to finish. The dictated text will appear on screen as a message. You can edit it as needed before sending.
For best accuracy, dictate in a quiet space and enunciate clearly. Voice dictation also works for search and other input fields.
Bonus: Assorted pro Tips
Here are some additional iPhone tips and tricks:
- Double tap the back of the iPhone (Settings > Accessibility > Touch > Back Tap) to trigger actions like taking a screenshot or opening Control Center.
- When using Safari to browse a website, long press the Refresh button at top right to request the desktop version instead of mobile.
- In Safari, long press a tab then select “Close Other Tabs” to close everything except the current tab.
- You can share your Wi-Fi password with a friend on iPhone without revealing the password. When they join the network, a prompt appears on your screen to share with a tap.
- For granular notifications control, go to Settings > Notifications. You can choose alert styles (banner, popup) and toggle badge icons on/off per app.
There you go, now you know how to use your Apple device like a pro! With all these tips and tricks, you’ll save time, deeply customize your device, and take advantage of handy everyday features. Go enjoy!